想必在座的用户都在使用Adobe Illustrator cs5软件,不过你们晓得Adobe Illustrator cs5怎么使用外观面板吗?接下来,小编就为大伙带来了Adobe Illustrator cs5使用外观面板的方法,对此感兴趣的用户快来下文看看吧。
Adobe Illustrator cs5怎么使用外观面板?Adobe Illustrator cs5使用外观面板的方法
打开Adobe Illustrator CS5。
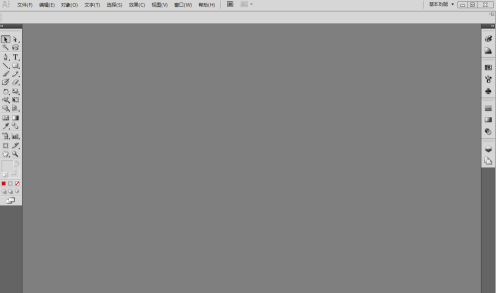
执行【文件】-【新建】命令,新建一个A4大小的文档。
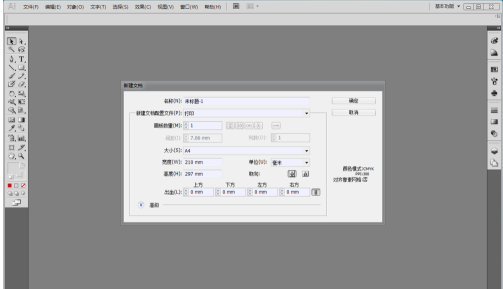
选择【文本工具】。
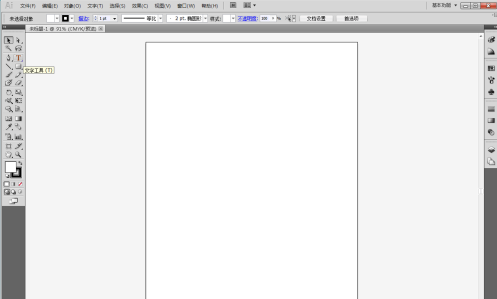
使用文本工具,在画布键入Adobe Illustrator,字符大小设置为60pt。
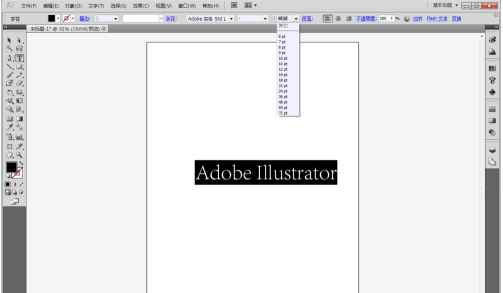
使用【选择工具】选中字符。
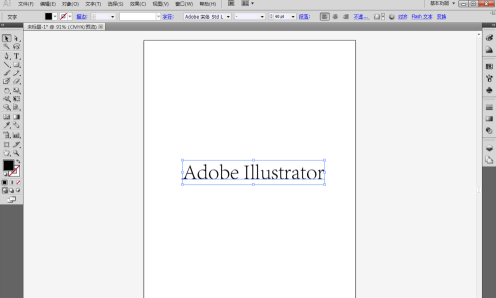
执行【窗口】-【外观】命令,打开外观面板。
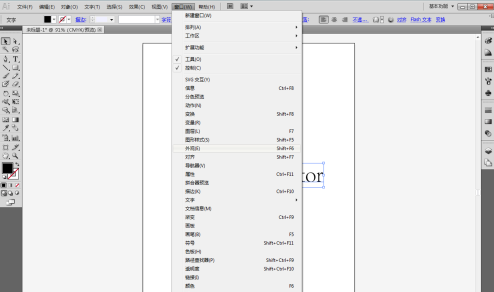
点击外观面板右上角的扩展按钮,选择【添加新填色】命令。
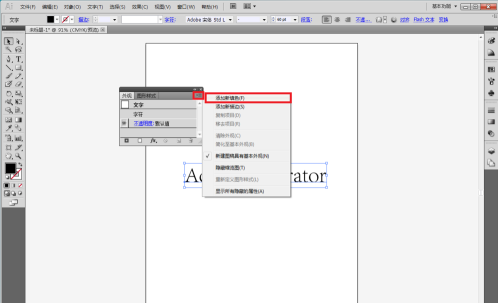
将填色颜色设置为蓝色。
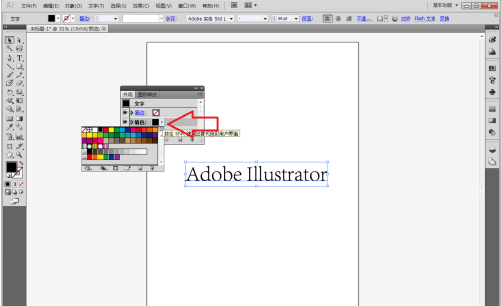
执行【效果】-【转换为形状】-【圆角矩形】命令。
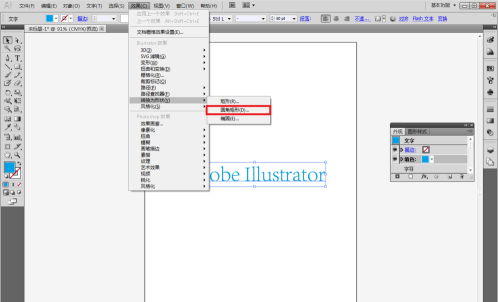
在弹出的对话框中点击“相对”,设置参数后点击确定按钮。
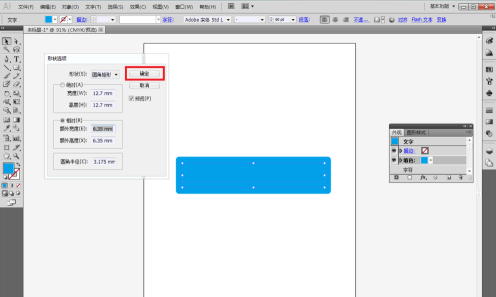
在外观面板中将填色拖拽至字符以下,字符将显示在圆角矩形上面。
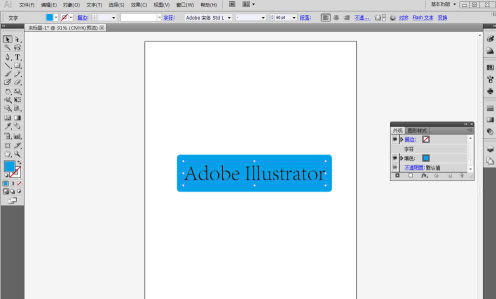
将字符的填充色设置为黄色,大功告成。
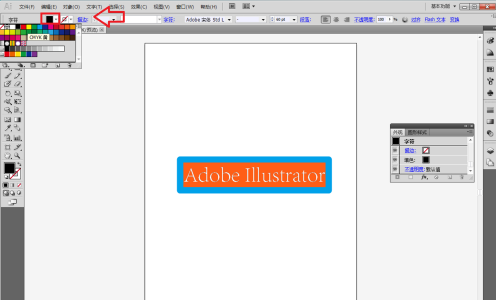
最后展示下最终的效果图。
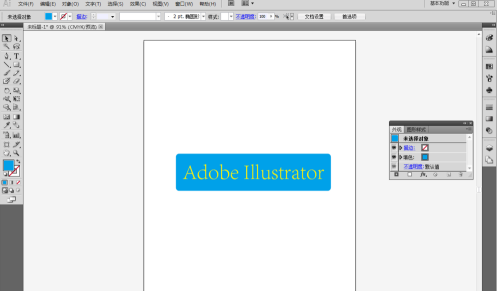
以上就是Adobe Illustrator cs5使用外观面板的方法的全部内容,更多精彩教程请关注顽可部落!
