ps是一款功能强大的图像处理软件,那么ps如何调整人物嘴型呢?在这里小编就为大家带来了ps调整人物嘴型的方法哦,感兴趣的朋友可以来了解了解哦。
1.首先,在ps中打开需要处理的嘴唇图片,在图片上唇、上齿之间建立路径,按下键盘的Ctrl+enter键将路径转换为选区
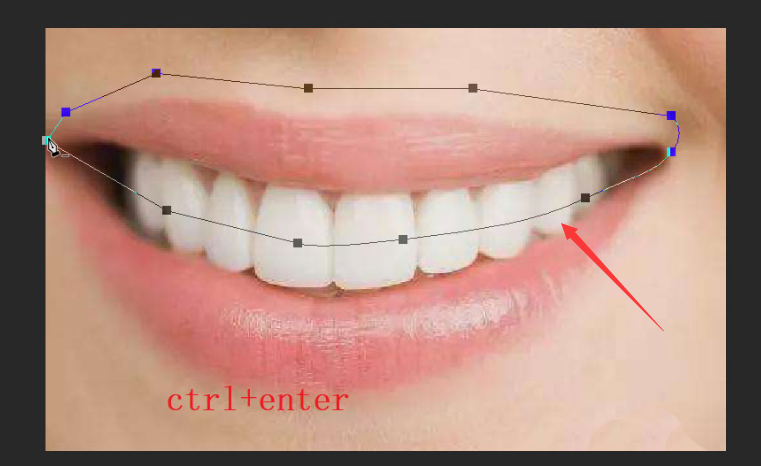
2.然后,按下键盘的shift+F6键打开羽化选区窗口,将半径修改为3像素并点击确定保存
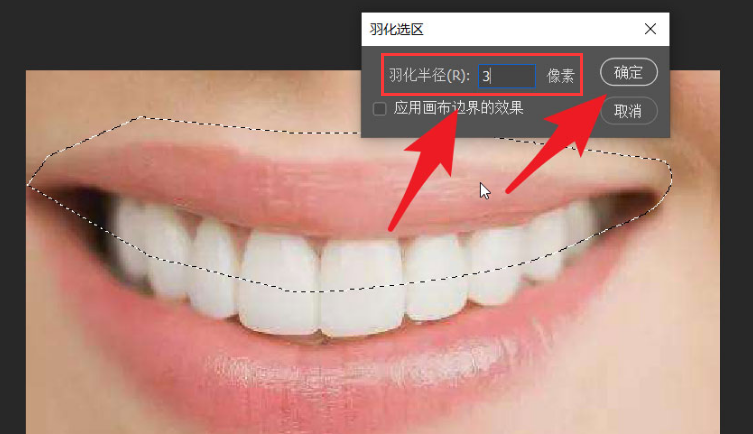
3.接着,在图层面板中拷贝选区内容
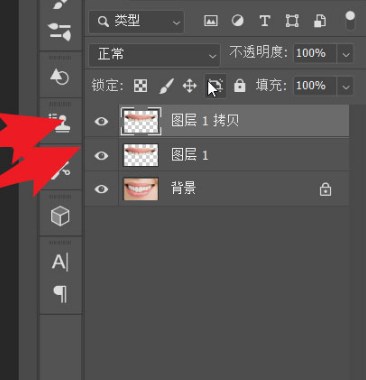
4.为最上方的选区图层添加剪贴蒙版
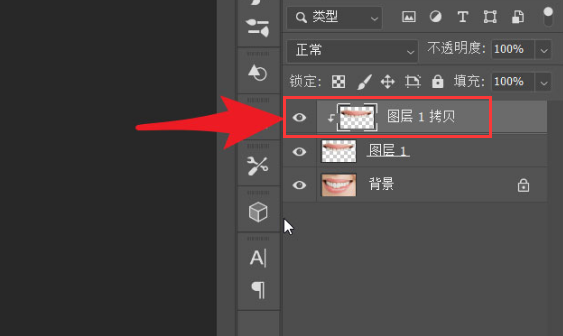
5.随后,按下键盘的Ctrl+T键,将选区效果更改为变换状态,右键选择变形按钮
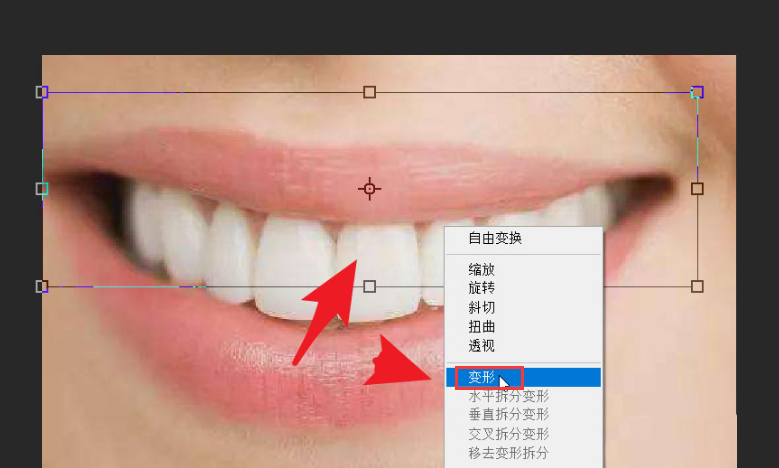
6.最后,鼠标选中选区图框,将选区画面拖拽下拉即可
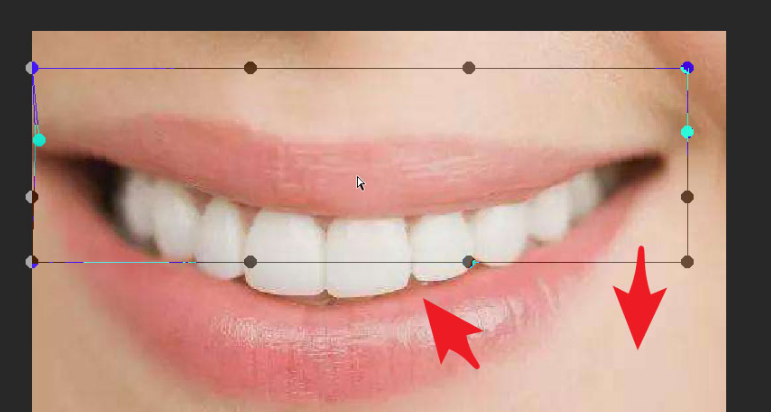
以上就是小编带来的ps调整人物嘴型的方法,大家不要错过哦。
版权声明:本文章为网络收集,不代表本站立场。文章及其配图仅供学习分享之用,如有内容图片侵权或者其他问题,请联系本站作侵删。
