很多人在办公中都会使用Adobe Illustrator cs5软件,那么你们知道Adobe Illustrator cs5怎么使用画笔样式吗?接下来,小编就为各位带来了Adobe Illustrator cs5使用画笔样式的方法,感兴趣的用户快来下文看看吧。
Adobe Illustrator cs5怎么使用画笔样式?Adobe Illustrator cs5使用画笔样式的方法
打开Adobe Illustrator CS5。
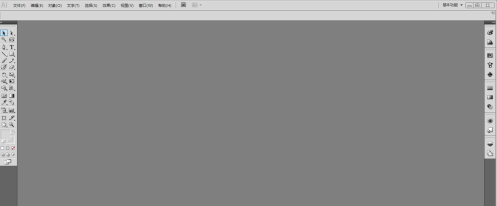
新建一个文档,设置为A4大小。
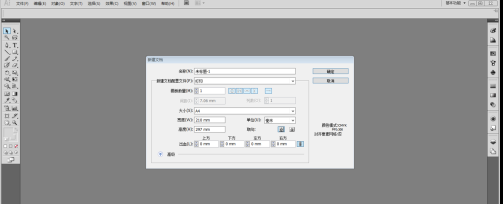
使用矩形工具绘制一个矩形,填充色白色,描边色为黑色。
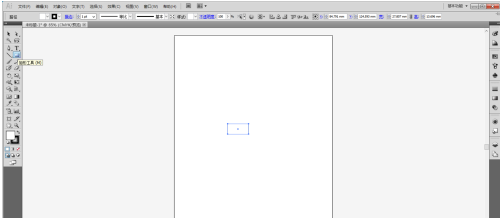
使用选择工具,按住键盘Alt键拖动白色矩形,复制出一个矩形,将填充色设置为黑色,描边色白色。
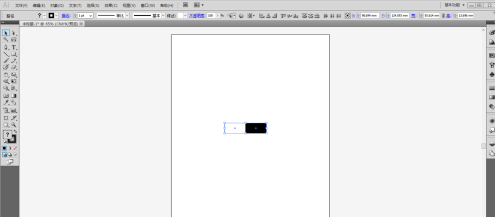
执行【窗口】-【画笔】命令,打开画笔面板。
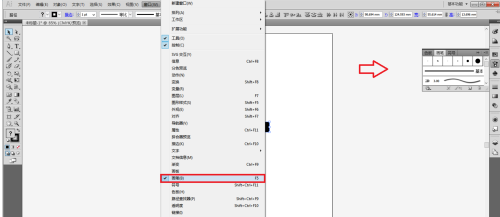
使用选择工具框选两个矩形,将其拖拽至画笔面板,在新建画笔的弹出窗口中选择“图案画笔”,在接下来弹出的窗口中直接点击确定按钮即可。
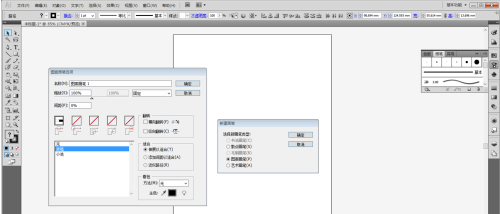
使用铅笔工具绘制一条曲线。
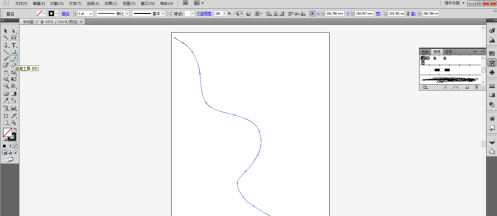
点击画笔面板刚才新建的画笔样式,将铅笔描边设置为0.25pt粗细。
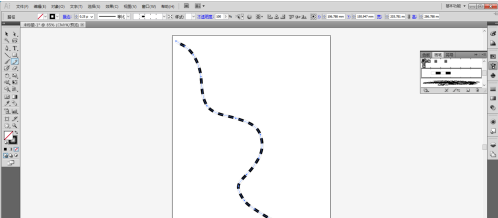
画笔样式由新建到应用的完整过程到此结束。
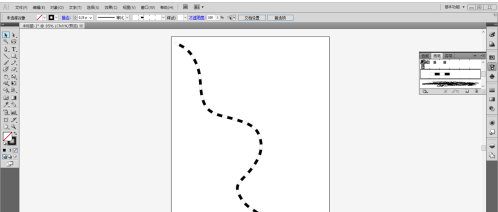
以上就是给大家分享的Adobe Illustrator cs5使用画笔样式的方法,更多精彩教程尽在顽可部落。
