本期为大伙带来的内容是关于Microsoft Excel 2020的,各位知道Microsoft Excel 2020怎样制作下拉菜单吗?下面小编就为大伙带来了Microsoft Excel 2020制作下拉菜单的具体操作,感兴趣的用户快来下文看看吧。
首先,先新建一个Microsoft Excel文档,打开并输入相关的数据。如图:
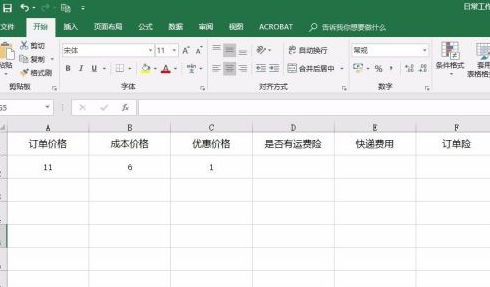
接着,在数据表中选中要制作下拉菜单的区域。如图:
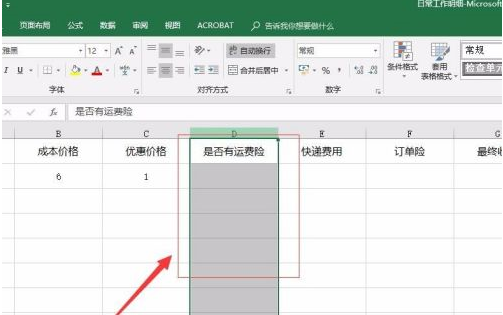
接着,在菜单栏中找到“数据”,在数据下找到“数据验证”。如图:
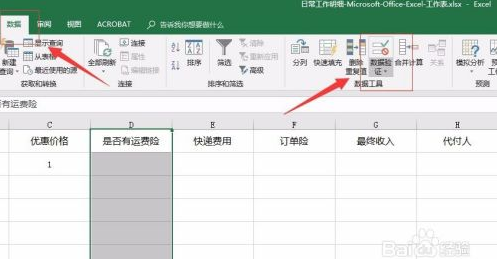
接着,在数据验证弹出的下拉菜单中选择“数据验证”。如图:
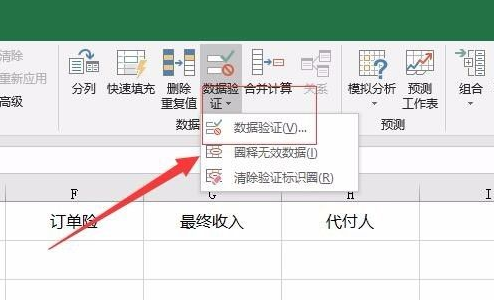
接着,在弹出的数据验证界面中,找到设置选项卡。如图:
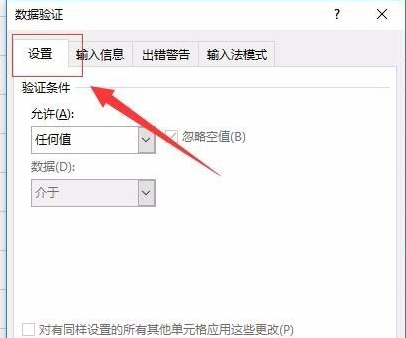
接着,在“允许”选项中选择“序列”,在来源填入自己想要的内容,完成后,点击下方的“确定”(注意:不同内容之间用英文状态下输入“,”)。如图:
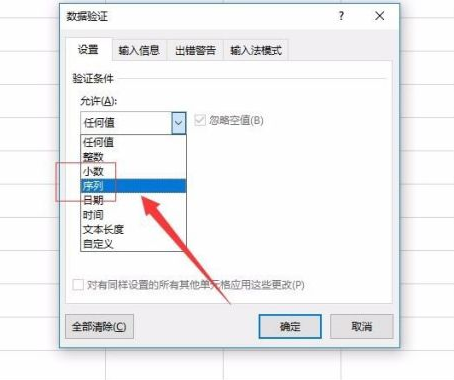
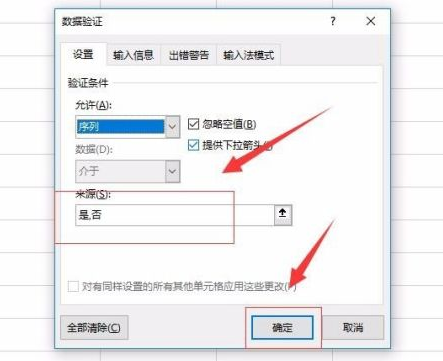
这样就完成了下拉菜单的制作,在我们刚刚选中的区域就可以看到相应的效果了。如图:
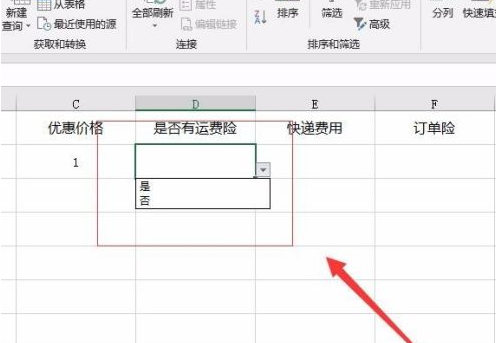
以上就是小编给大家带来的Microsoft Excel 2020制作下拉菜单的具体操作,希望本文内容能帮助到大家!
版权声明:本文章为网络收集,不代表本站立场。文章及其配图仅供学习分享之用,如有内容图片侵权或者其他问题,请联系本站作侵删。
