想必在座的用户都很喜欢使用Microsoft Excel 2020软件,那么你们知道Microsoft Excel 2020怎么设置图片格式吗?接下来,小编就为大伙带来了Microsoft Excel 2020设置图片格式的方法,感兴趣的用户快来下文看看吧。
打开Microsoft Excel表格
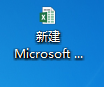
进入后,点击图
然后鼠标点击右键
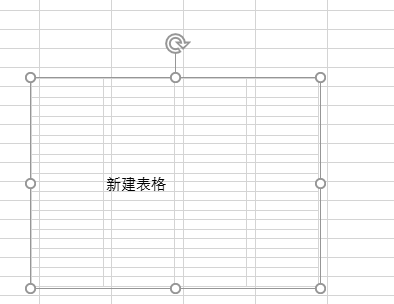
点击“大小与属性”
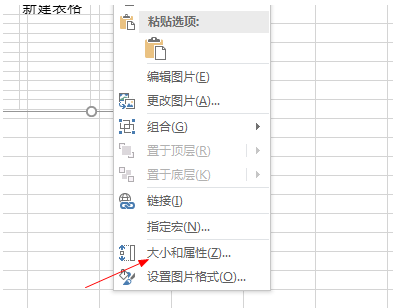
进入后,点击设置宽度
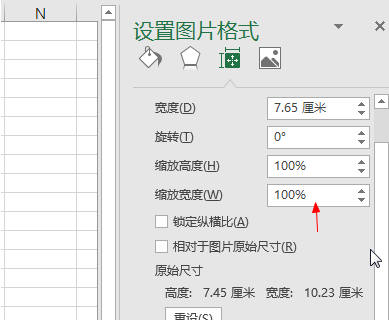
或者高度,或者其他的设置
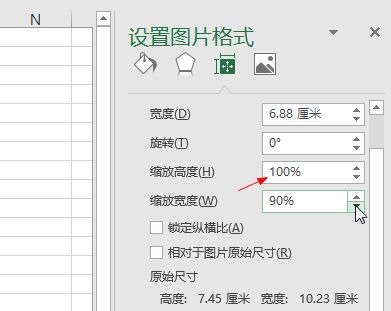
完成
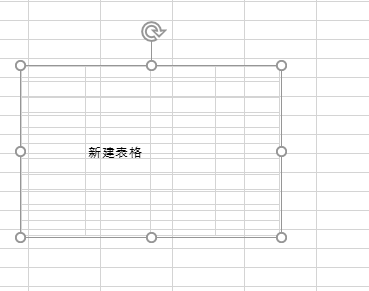
出现箭头所指的图标也是可以移动大小的
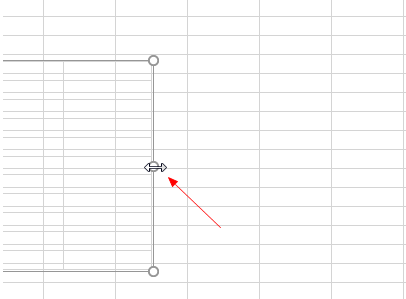
以上就是小编给大家带来的Microsoft Excel 2020设置图片格式的方法,希望本文内容能帮助到大家!
版权声明:本文章为网络收集,不代表本站立场。文章及其配图仅供学习分享之用,如有内容图片侵权或者其他问题,请联系本站作侵删。
