PPT模板中经常有一些图片需要替换,但是在替换图片的时候会出现排版错乱的情况,想要实现替换图片单保证图片不变形呢?下面我们就来看看详细的教程。
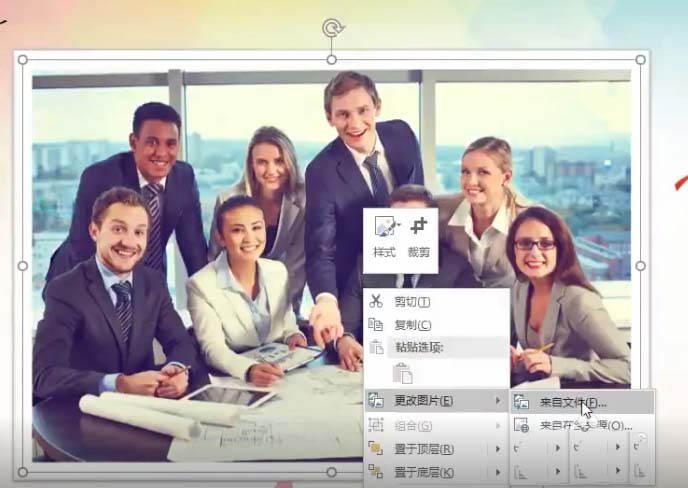
PowerPoint2017简体中文免费完整版
类型:办公软件大小:60.7MB语言:简体中文时间:2016-12-12查看详情1、首先选中要更改的图片(有些图片在多个组合中,选择时一定要选中图片本身,而不是组合)。
2、鼠标右键单击图片,选择“更改图片”,来自文件,再选择要替换的图片。
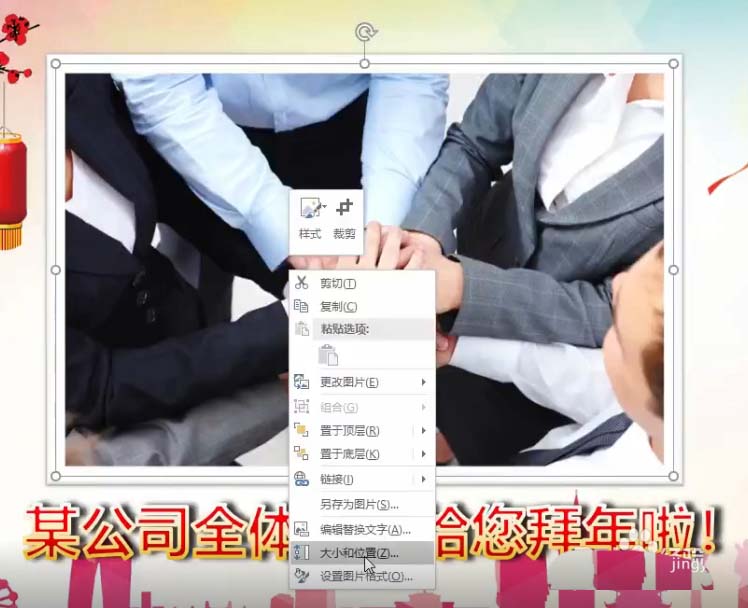
3、怎样保证替换的图片不变形?借助PPT裁剪工具对要替换的图片进行调整,使其与模板中的图片比例一致,可防止图片替换后变形。我们先要知道要替换的图片的大小。右键,点击“大小和位置”。
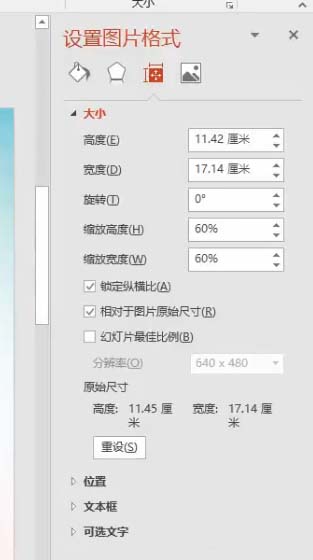
4、大小和位置”里面,我们会看到图片的大小,高度,宽度。
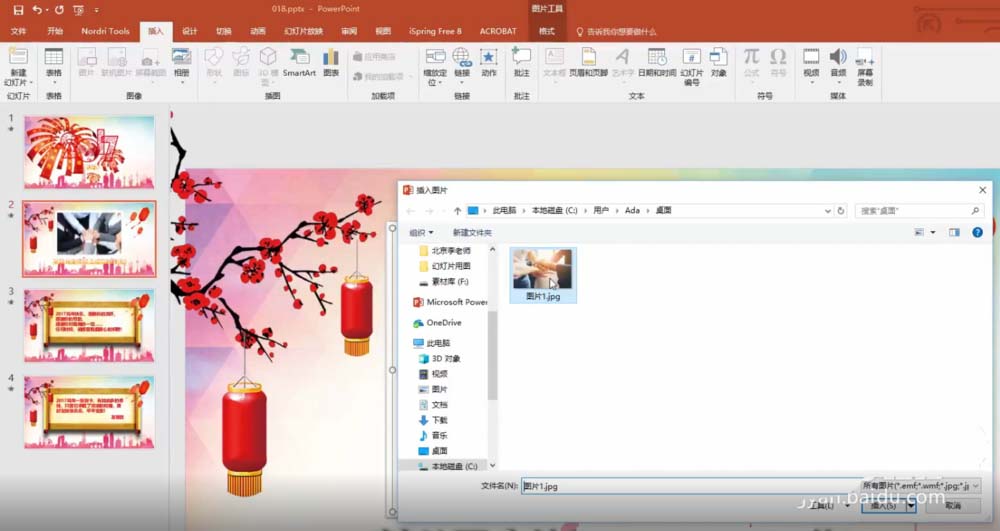
5、记住刚才看到的图片比例宽度高度,然后点击插入图片。插入你想替换的图片。
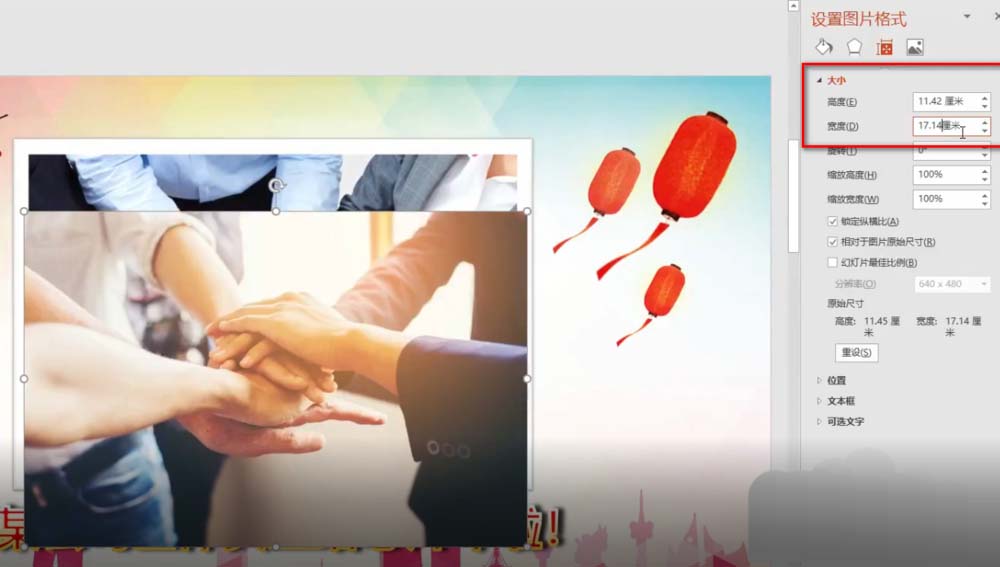
6、按照刚才看到的图片的比例宽度高度,设置你插入的图片的宽度高度。
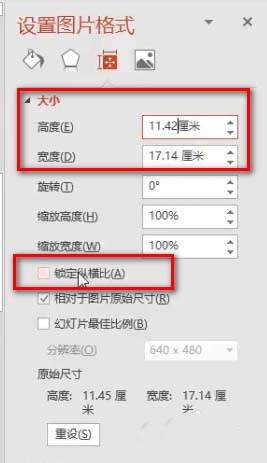
7、特别要注意的是,记得去掉“锁定纵横比”的勾选,这样才更方便修改宽度、高度的数字。
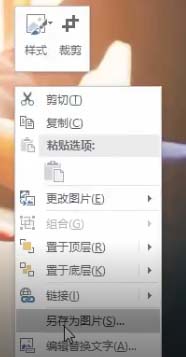
8、修改好后,再改好的图上面右键,另存为。
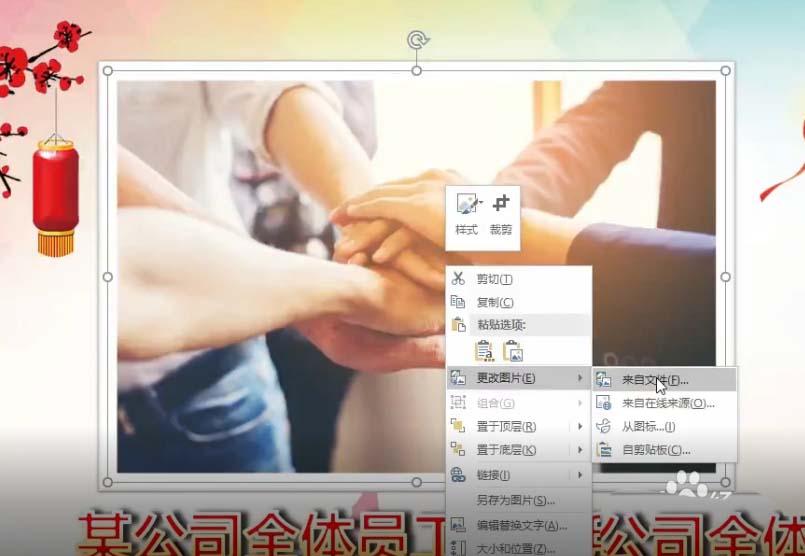
9、然后在要修改的图上面,右键,更改图片,点击来自文件,找到你刚才保存的图片,就完美的替换了。这样就不会变形啦!
10、最后一定记住要保存。
以上就是ppt中替换图片同时保存位置和大小不变的教程,希望大家喜欢,请继续关注脚本之家。
相关推荐:
ppt灯片版式怎么替换套用?
PPT幻灯片怎么替换图片? ppt模板替换图片的教程
版权声明:本文章为网络收集,不代表本站立场。文章及其配图仅供学习分享之用,如有内容图片侵权或者其他问题,请联系本站作侵删。
