很多用户在使用谷歌浏览器时候,偶尔会遇到一些网页无法兼容的现象,导致用户不能够正常的浏览操作,对于这种现象,我们就需要对chrome兼容性视图进行设置了,下面一起来看看小编整理的设置步骤吧~
谷歌浏览器兼容性视图设置步骤介绍:
1、首先进入到谷歌浏览器的网上应用商店,搜索“ie tab”,在搜索结果的扩展程序里,找到“ie tab ”或 “ie muti tab”,点击后方的“免费”按钮进行安装。
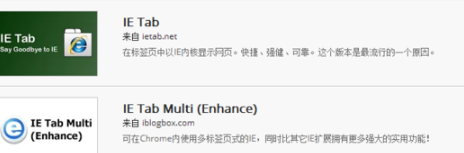
2、在弹出的安装提示中,选择“添加”按钮,等待安装结束。
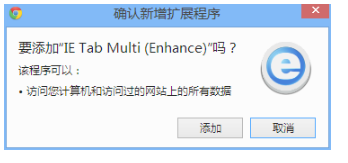
3、下载完成以后,打开谷歌浏览器,点击右上角“主菜单”按钮。
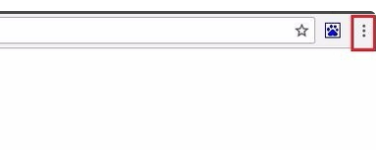
4、在出现的列表中选择“设置”选项并点击。

5、然后页面中会跳出一个子选项,在子选项中左侧悬着“扩展程序”选项。
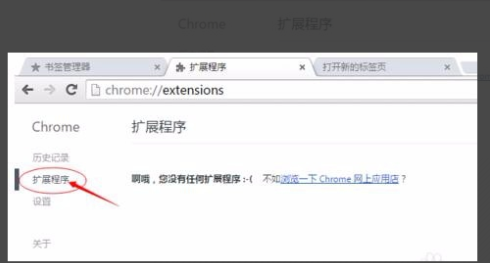
6、这时候回到桌面将谷歌下载的ie tab插剑拖入谷歌浏览器中。
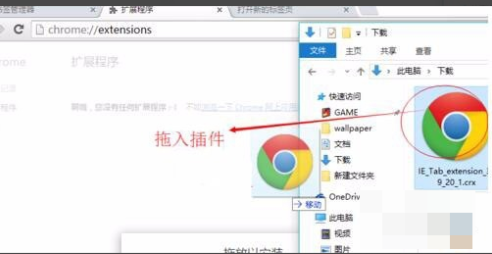
7、在页面中弹出的对话框中选择“添加扩展程序”按钮。
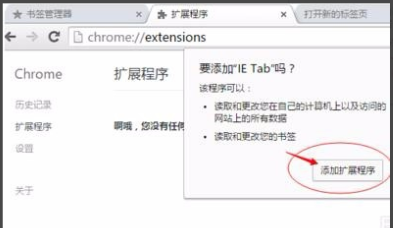
8、然后可以在可以看到在谷歌浏览器扩展程序页面已安装IE Tab,点击最右方的“已启用”按钮启用这个插件。
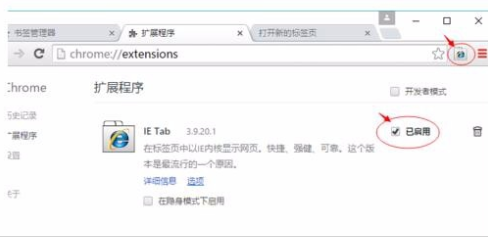
9、最后就可以在在google chrome浏览器中设置兼容性视图了。
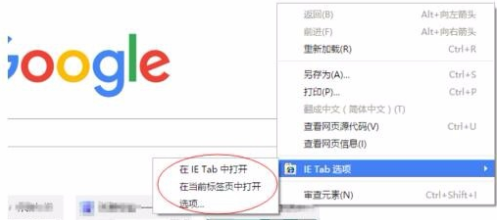
可能您还想了解:谷歌浏览器设置兼容模式操作方法 | 谷歌浏览器设置主页的操作方法
以上就是谷歌浏览器兼容性视图设置步骤介绍了,更多相关信息可以继续关注小编哦~
版权声明:本文章为网络收集,不代表本站立场。文章及其配图仅供学习分享之用,如有内容图片侵权或者其他问题,请联系本站作侵删。
