win10作为微软现在还在使用的操作系统,一直保持着更新。但是win10的自动更新很让人头疼。因此今天小编就给大家带来全方位的关闭自动更新系统教程,下面就一起看看吧。
win10怎么关闭电脑自动更新
1、首先我们输入“win+r”打开运行,输入“gpedit.msc”,回车确定。
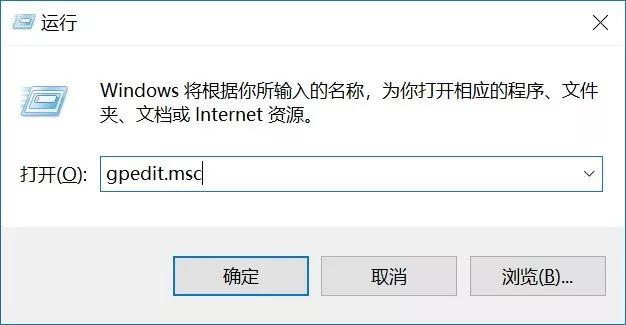
2、然后我们依次点开“计算机配置 -> 管理模板 -> Windows组件 -> Windows更新”。
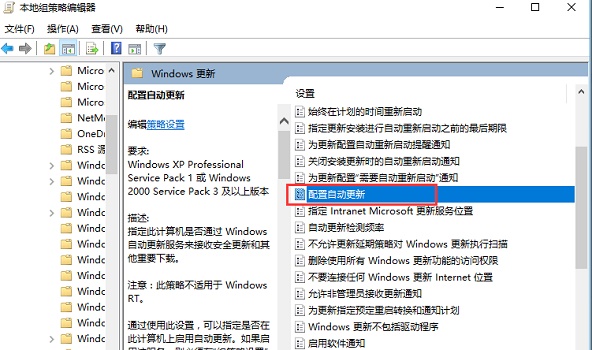
3、然后在右边找到“配置自动更新”,双击打开将它禁用。
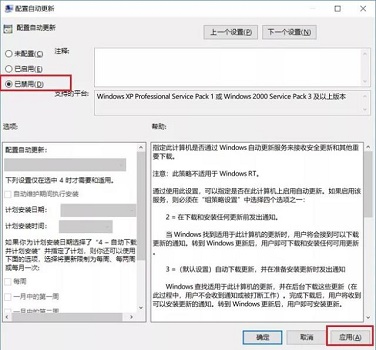
4、然后找到“删除使用所有Windows更新功能的访问权限”。
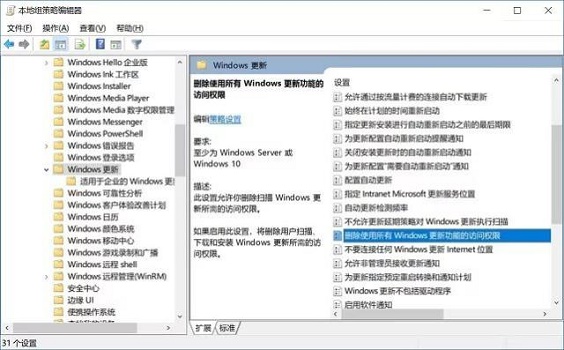
5、这次我们选择“已启用”,再点击确定。
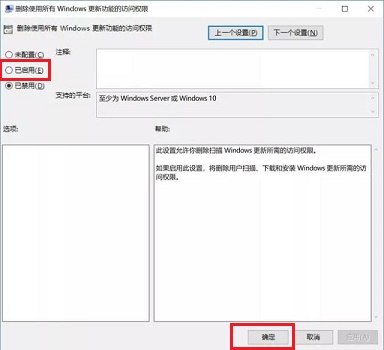
6、然后我们回到最开始的运行界面,输入“taskschd.msc”,回车确定、
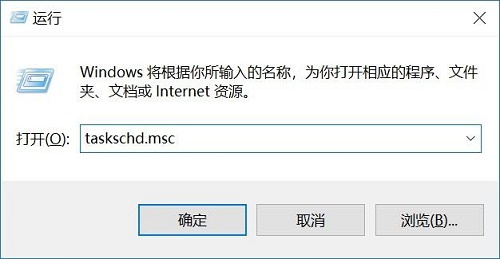
7、打开之后依次展开“任务计划程序库 -> Microsoft -> Windows -> WindowsUpdate”,然后将右侧服务全部禁用。
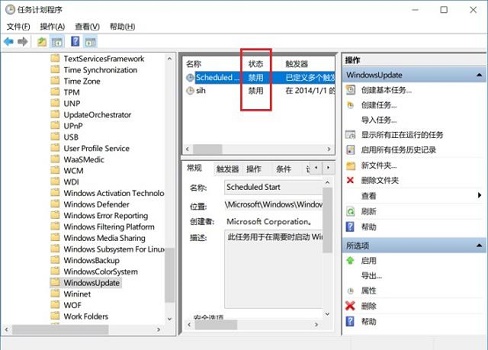
相关文章:win10更新卡在57% |win10更新完后变卡
以上就是win10关闭电脑自动更新系统教程了,希望大家能够关闭win10自动更新这个烦人的功能。想知道更多相关教程可以收藏win7系统吧。
版权声明:本文章为网络收集,不代表本站立场。文章及其配图仅供学习分享之用,如有内容图片侵权或者其他问题,请联系本站作侵删。
