目前谷歌浏览器是很多用户都选择的浏览器,但是在使用谷歌浏览器时候会出现谷歌浏览器403 forbidden现象,遇到这种情况时候很多人不知道该如何解决,下面是小编整理的具体步骤,一起来看看吧~
【谷歌浏览器常见问题汇总】
谷歌浏览器403 forbidden解决方法:
1、首先点击“开始”按钮,在开始菜单中找打“控制面板”按钮并点击。
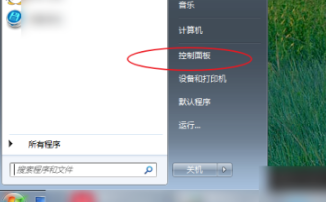
2、进入控制面板窗口后找到“网络和共享中心”单击打开。
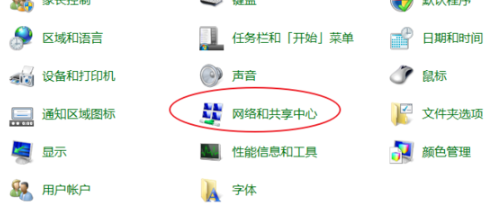
3、在出现的页面中选择“设置新的网络连接”选项。
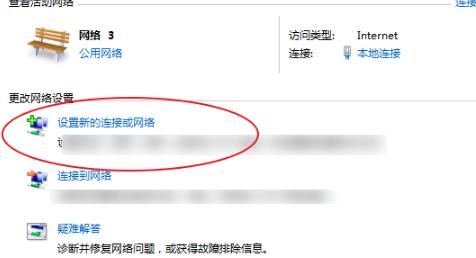
4、进入设置新的网络连接窗口后,点击页面中的“连接到工作区”选项,点击完成后选择下方“下一步”选项。
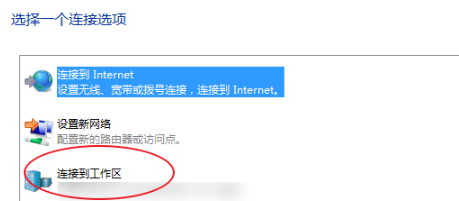
5、在出现的页面中选择如图所示最上方选项。
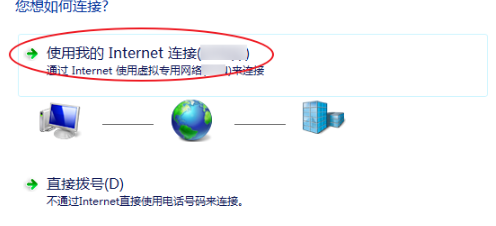
6、在出现的窗口中输入服务器IP。然后点击下方“下一步”按钮。
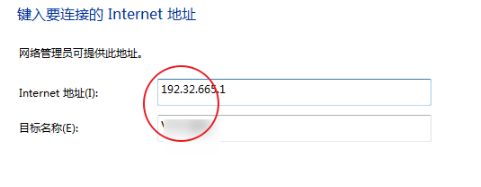
7、在页面中输入用户名以及密码输入完成户点击下方“连接”选项。
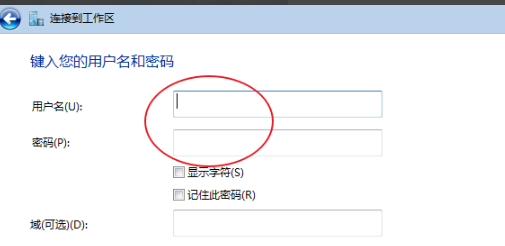
8、然后等待连接。连接完成后再次打开谷歌浏览器。
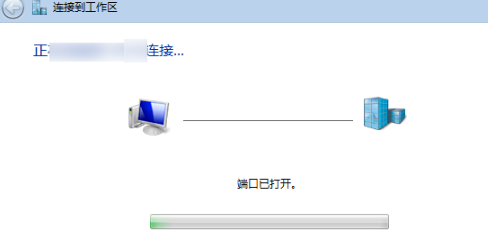
可能你还想了解:flash怎么一直允许设置方法 | 设置主页的操作方法
以上就是小编整理的谷歌浏览器403 forbidden解决方法了,更多相关教程可以继续关注小编哦~
版权声明:本文章为网络收集,不代表本站立场。文章及其配图仅供学习分享之用,如有内容图片侵权或者其他问题,请联系本站作侵删。
