你们在办公中是不是也在使用Adobe Illustrator cs5软件呢?不过你们知道Adobe Illustrator cs5怎么制作胶卷效果吗?接着,小编就为大伙带来了Adobe Illustrator cs5制作胶卷效果的具体操作,对此感兴趣的用户快来下文看看吧。
Adobe Illustrator cs5怎么制作胶卷效果?Adobe Illustrator cs5制作胶卷效果的具体操作
1.打开Adobe Illustrator CS5
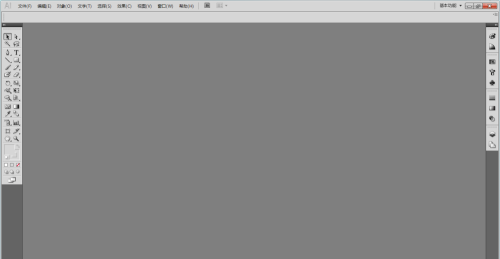
2.新建一个A4文档,其他参数保持默认不变
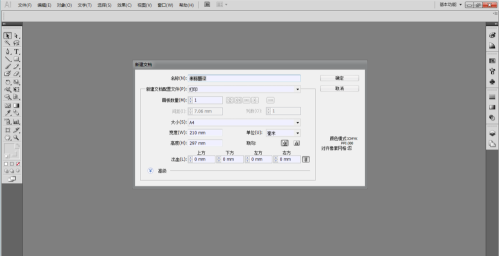
3.打开画板工具,将画板切换成横向
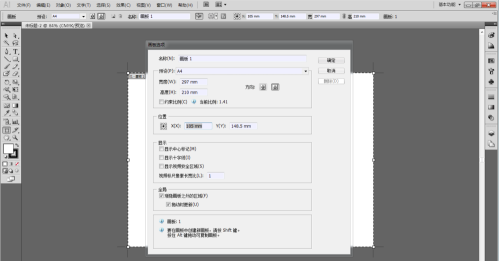
4.选择矩形工具,将描边色设置为无,填色设置为灰色,绘制一个矩形
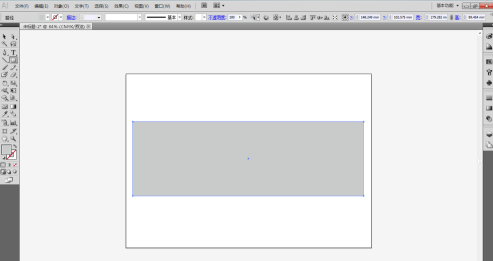
5.将填色设置为白色,绘制一个小矩形
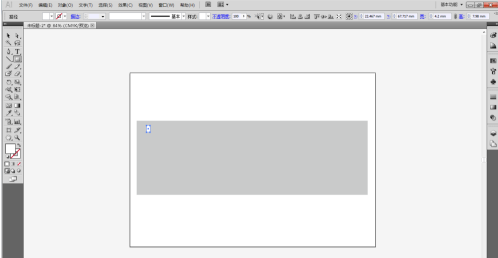
6.使用选择工具,拖动复制一个矩形,放在大矩形的另一端
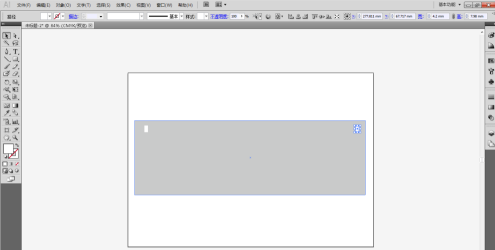
7.选中第一个小矩形,复制一次,然后按ctrl+F重复十次
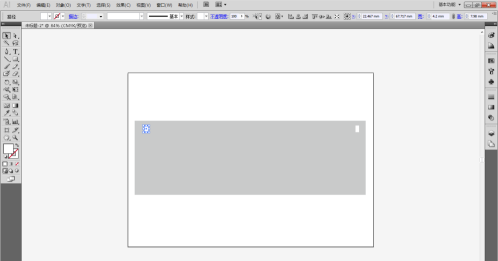
8.框选住所有小矩形,然后shift+F7打开对其面板,选择水平居中分布
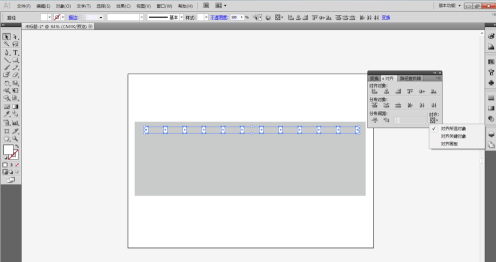
9.选择其中一个小矩形,复制一次,按ctrl+F十次,选择相同填充色,选中所有小矩形
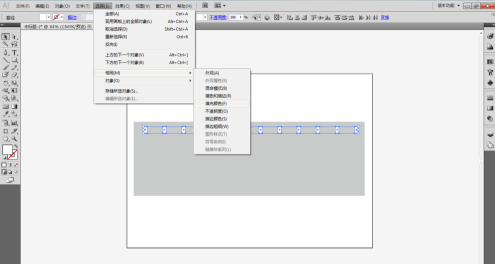
10.再次水平居中分布
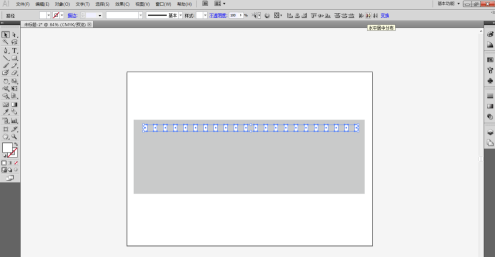
11.复制一组小矩形,这样胶卷的效果就实现了
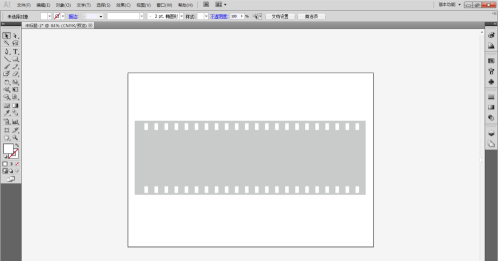
以上就是小编带来的Adobe Illustrator cs5制作胶卷效果的具体操作,更多相关资讯教程,请关注顽可部落。
