我们在使用电脑的时候,有时候会发现c盘空间不足的情况。这时候就可以使用给c盘扩容的方法增加c盘的容量。只要在磁盘管理中选择扩展卷就可以了,下面就让我们来看看具体步骤吧。
win7c盘扩容教程
1、首先,我们右键选中“计算机”,选择“管理”。
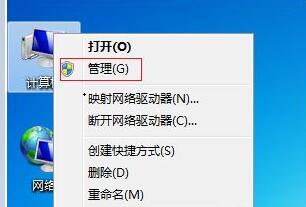
2、找到计算机管理中的“磁盘管理”。右键查看是否有“扩展卷”选项。
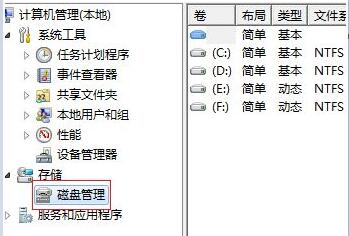
3、如果有的话,按下“win+r”,然后输入“diskpart”,回车确定。
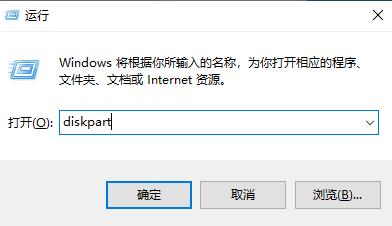
4、然后在对话框中输入“list disk”。
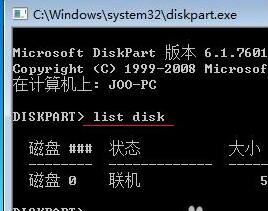
5、再输入“select Dsik 0”回车确定,输入“convert dynamic”回车确定。

6、完成之后,我们回到第2步的磁盘管理,选择c盘旁边最近的盘,右键选中,点击“删除卷”。
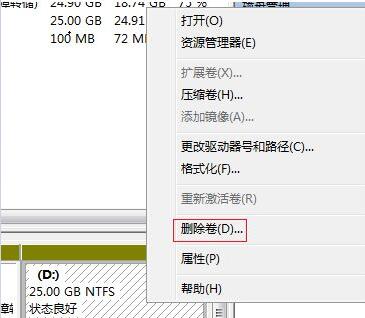
7、删除完成之后,右键选中c盘,点击“扩展卷”。
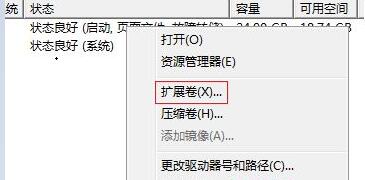
8、最后我们只需要设置需要扩展的量就可以了。
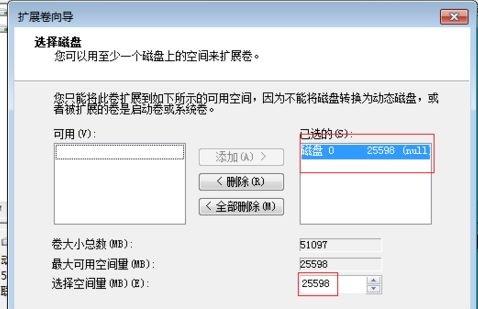
相关文章:win7内存支持多大 |win7卡顿严重
以上就是win7c盘扩容教程了。需要注意的是,在扩容c盘前,记得把步骤中删除盘的文件备份一下,不然会造成文件丢失。
版权声明:本文章为网络收集,不代表本站立场。文章及其配图仅供学习分享之用,如有内容图片侵权或者其他问题,请联系本站作侵删。
