很多小伙伴遇到电脑系统崩溃也不知道win10u启动重装系统步骤是什么,不过今天就给你们大家带来了win10u启动重装系统步骤教程,一起来学习一下吧。
win10u启动重装系统步骤是什么:
1、将U盘插入电脑,重启后按下F11、F12、ESC等热键并选择USB启动项。
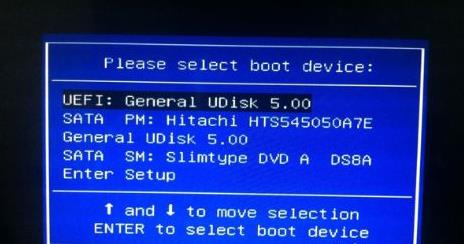
2、进入安装界面后选择“语言和输入法”,点击下一步。
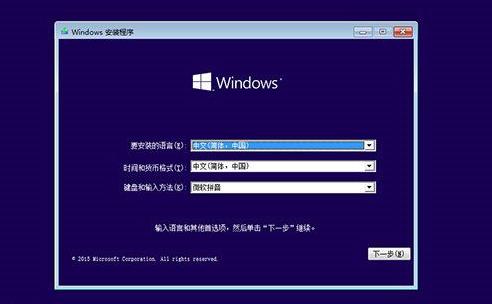
3、随后点击“现在安装”。
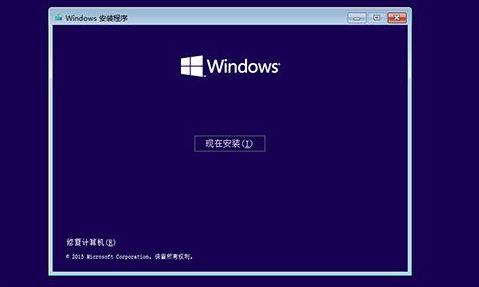
4、密钥点击“我没有产品密钥”就行了。
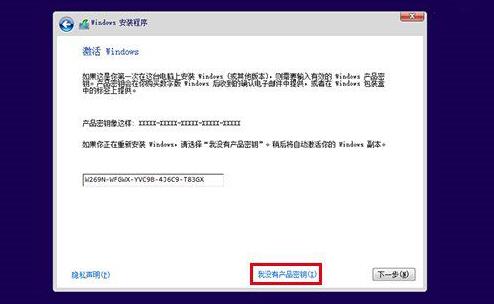
5、选择需要的win10系统版本。
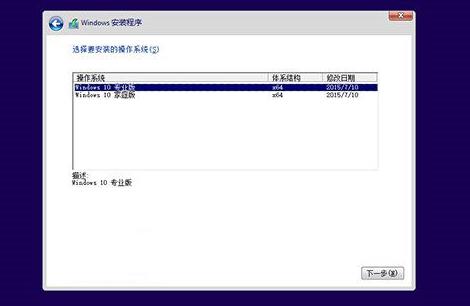
6、之后勾选“我接受许可条款”点击下一步。
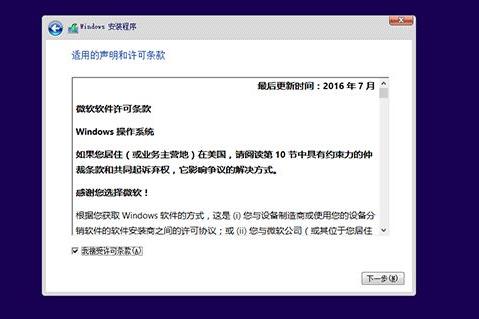
7、选择安装的类型“自定义:仅安装Windows高级”。
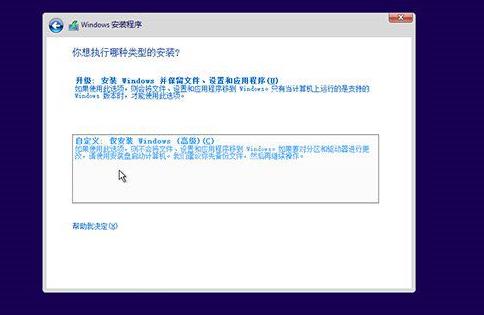
8、选择系统盘的分区,再点击下一步。
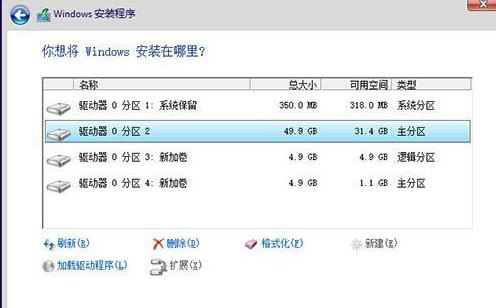
9、重装过程中会重启多次,等待一下即可。
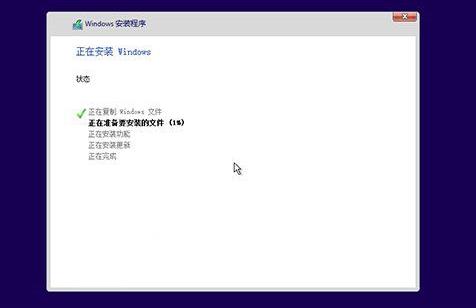
10、重装结束后今天系统配置过程,选择相应设置即可点击下一步。
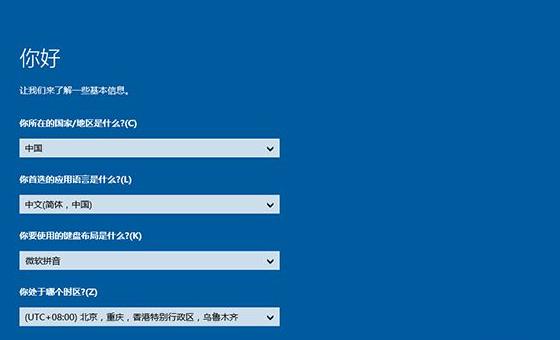
11、下面可以选择“使用快速设置”。
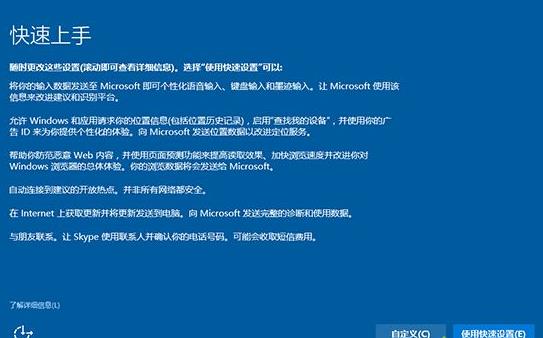
12、点击中间的“我拥有它”。
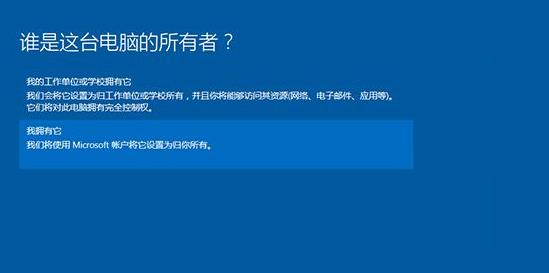
13、输入Microsoft账号和密码,不像创建就点击“跳过此步骤”。
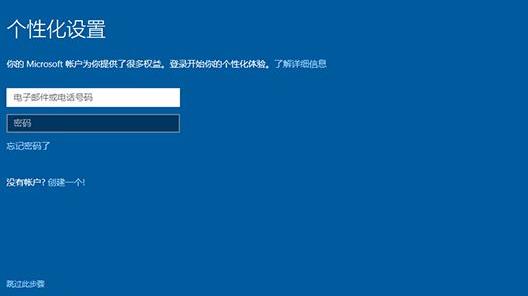
14、设置本地账户,完成后点击“下一步”。
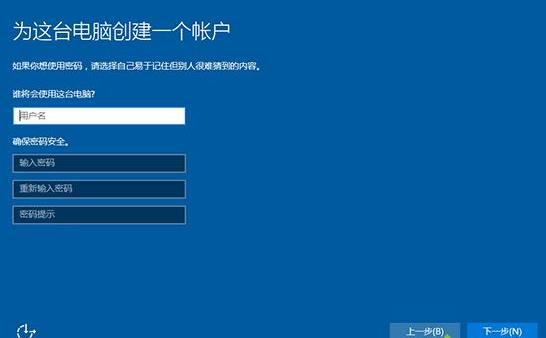
15、进入系统后即可。

以上就是为您带来的win10u启动重装系统步骤教程,准备好相应工具随后按照流程来即可,想了解更多的问题请收藏win7系统吧哟~
版权声明:本文章为网络收集,不代表本站立场。文章及其配图仅供学习分享之用,如有内容图片侵权或者其他问题,请联系本站作侵删。
