win10系统也和win8一样自带虚拟机,但是很多刚升级的小伙伴并不知道怎么去开启,今天就给你们带来了win10虚拟机启用方法,如果你有需要的话就快来了解一下吧。
怎么启用win10虚拟机:
1、按下windows键,进入“windows系统”打开“控制面板”。
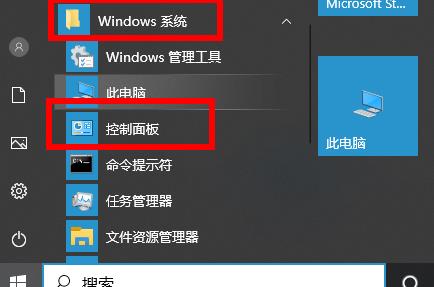
2、进入控制面板后点击“程序”。
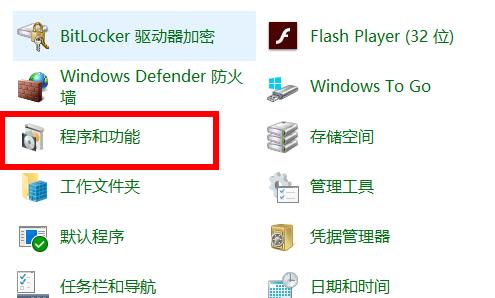
3、在程序中点击“启动或关闭windows功能”。
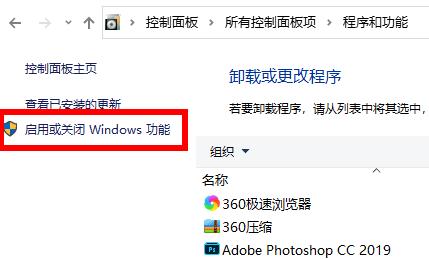
4、在windows功能下方找到“hyper-v”点击“确定”。
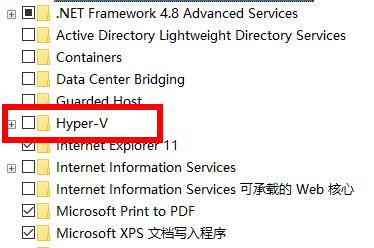
5、等待一定时间后点击重启电脑。
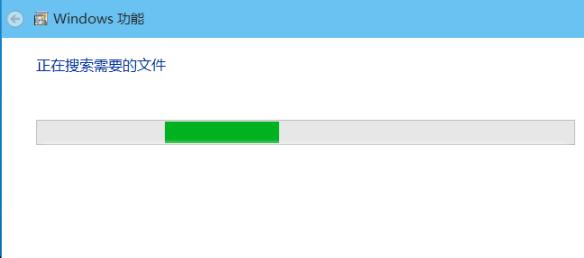
6、重启后可以在所有应用中看到“Hyper-V管理工具”,打开后即可使用虚拟机。
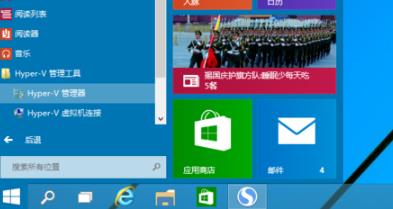
以上就是win7系统吧为您带来的win10运行新任务的代码详细介绍,直接复制黏贴也是可以的哦~想了解更多的问题请收藏win7系统吧哟。欢迎您的查看。
版权声明:本文章为网络收集,不代表本站立场。文章及其配图仅供学习分享之用,如有内容图片侵权或者其他问题,请联系本站作侵删。
