你们办公中是不是也在使用Adobe Illustrator cs5软件,那么你们知道Adobe Illustrator cs5怎么创建绿色圆形吗?接着,小编就为各位带来了Adobe Illustrator cs5创建绿色圆形的方法,一同来下文看看吧。
Adobe Illustrator cs5怎么创建绿色圆形?Adobe Illustrator cs5创建绿色圆形的方法
打开adobe illustrator软件,进入其主界面;
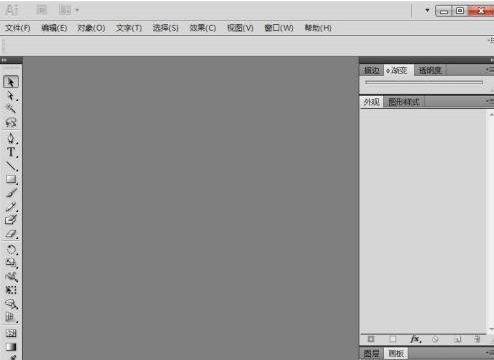
按ctrl+n,输入好文件的宽度和高度,按确定;
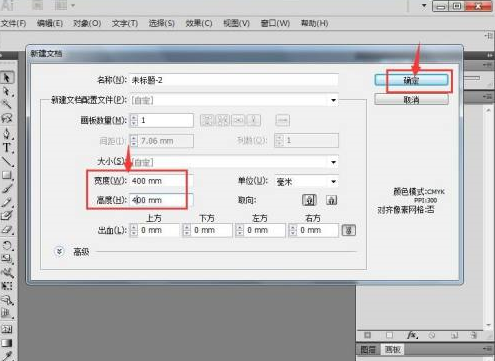
创建好一个新文件,长按矩形工具,在打开的形状库中点击椭圆工具;
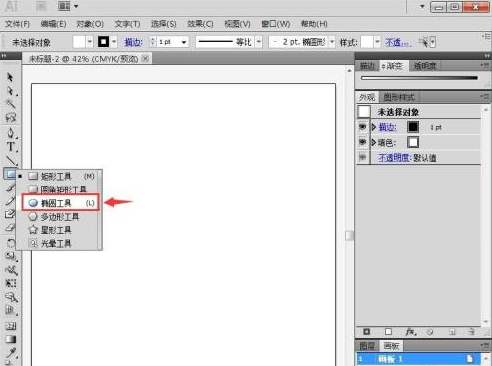
点击描边色,选择绿色;
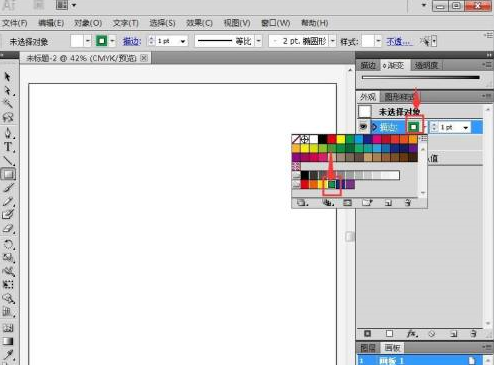
点击填充,选择绿色;
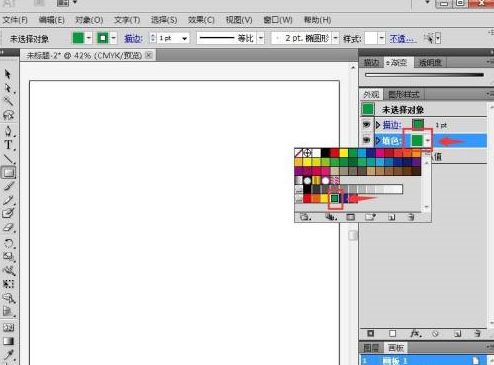
结合shift,按下鼠标左键不放,拖动鼠标,画出一个圆形;
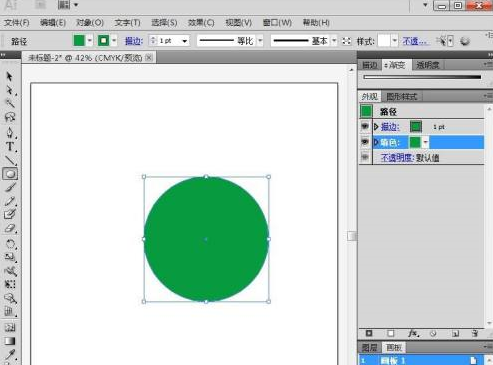
我们就在AI中创建好了一个绿色圆形。
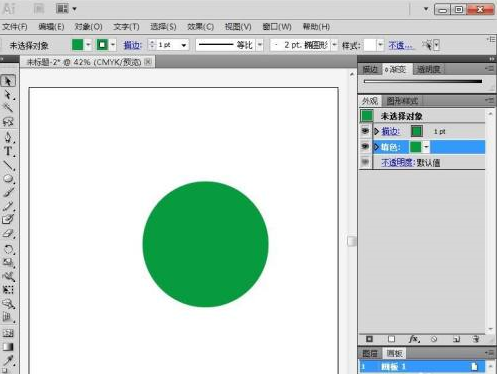
以上就是给大家分享的Adobe Illustrator cs5创建绿色圆形的方法,更多精彩教程尽在顽可部落。
版权声明:本文章为网络收集,不代表本站立场。文章及其配图仅供学习分享之用,如有内容图片侵权或者其他问题,请联系本站作侵删。
