弹窗广告可以说是我们在电脑使用中最感到恶心的一个部分了,他不仅包含大量无意义标题党的内容还会打断我们正常的操作使用。其实我们可以通过几个方法来关闭弹窗广告,下面就一起来看看吧。
win10怎么关闭垃圾弹窗广告
方法一:
1、我们在遇到弹窗广告时先不把它关闭,打开“任务管理器”,找到它,然后右键选择“打开文件所在的位置”。
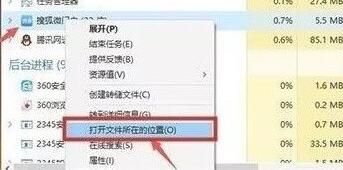
2、找到源文件之后,我们将它的后缀改为“.bak”。
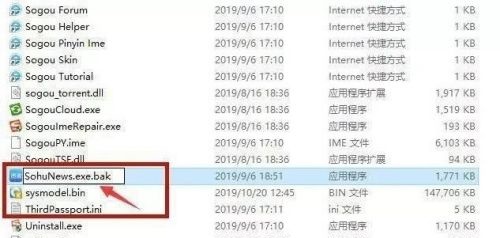
3、接着我们复制这个文件名,然后创建一个新的文本文档,然后将文档名与该文件设置成同一个就可以让这个广告无效了。
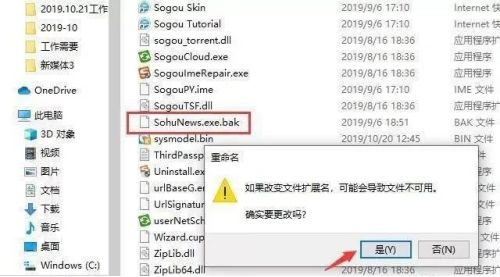
方法二:
1、首先我们右键“此电脑”,选择“管理”。
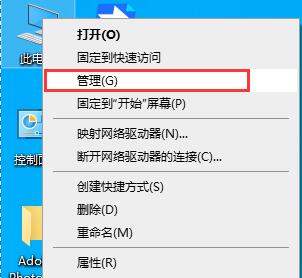
2、然后依次选择“系统工具”-“任务计划程序”-“任务计划程序库”。
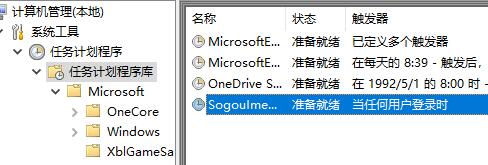
3、然后我们将其中的弹窗广告禁用就可以了。
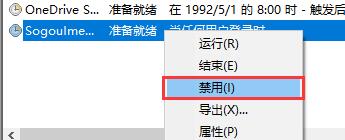
方法三:
1、直接在左下角搜索“internet选项”,点击打开。
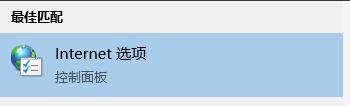
2、在“隐私”选项卡中点击图示“设置”。
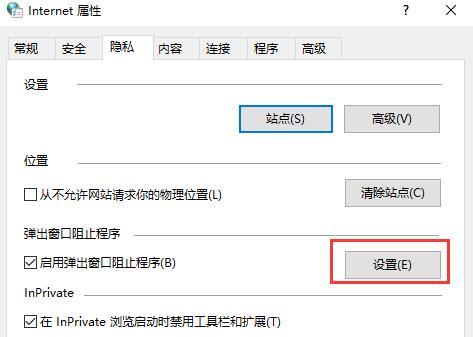
3、将下方的阻止级别调大,建议改成“中”。因为“高”可能会阻止其他需要的窗口弹出。
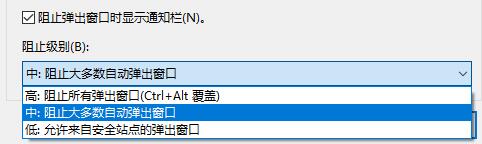
相关文章:win10怎么设置锁屏壁纸 |重装win10问题汇总
以上就是win10关闭垃圾弹窗广告教程了,需要的朋友赶紧去关闭这些烦人的垃圾弹窗广告吧!想知道更多相关教程可以收藏win7系统吧。
版权声明:本文章为网络收集,不代表本站立场。文章及其配图仅供学习分享之用,如有内容图片侵权或者其他问题,请联系本站作侵删。
