你们是不是也在使用photoshop cc 2018呢?那么你们晓得photoshop cc 2018如何使用单行单列工具吗?接下来,小编就为各位带来了photoshop cc 2018使用单行单列工具的方法,感兴趣的用户快来下文看看吧。
photoshop cc 2018如何使用单行单列工具?photoshop cc 2018使用单行单列工具的方法
第一步,我们打开Photoshop CC 2018,新建一个空白文档。
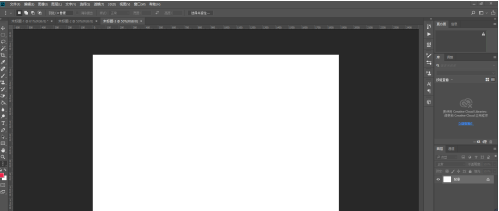
第二步,我们点击工具栏找到单行或者单列工具。
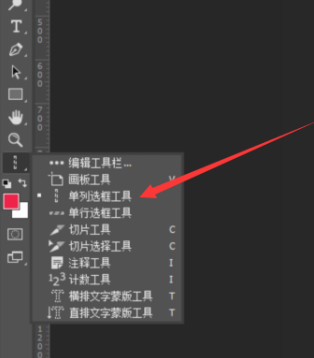
第三步,我们选择单行工具,在文档中点击生成。
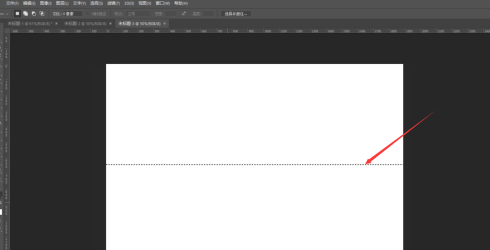
第四步,我们点击工具栏中油漆桶工具。
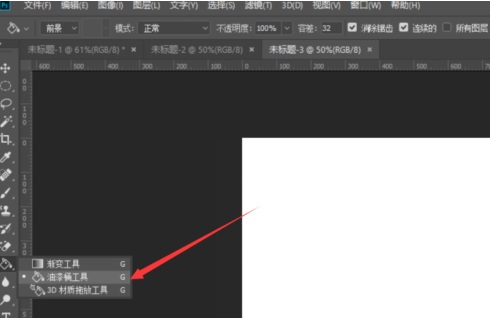
第五步,我们按住Alt键放大单行工具的选区,用油漆桶上色。
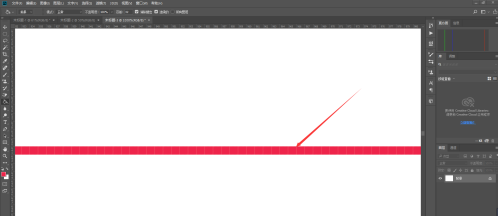
第六步,我们在标尺右击,选择单位像素,发现单行选区像素为1像素。
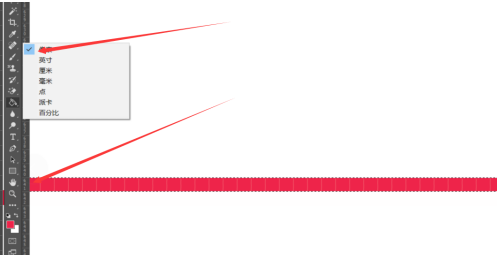
以上就是photoshop cc 2018使用单行单列工具的方法的全部内容,更多精彩教程请关注顽可部落!
版权声明:本文章为网络收集,不代表本站立场。文章及其配图仅供学习分享之用,如有内容图片侵权或者其他问题,请联系本站作侵删。
