相信在座的用户都很喜欢使用CE修改器,那么你们晓得CE修改器怎么浏览器页面速度吗?下文小编就为大伙带来了CE修改器浏览器页面速度的方法,感兴趣的用户快来下文看看吧。
打开CE,如果出现一个对话框请点否,那是启动教程软件的。
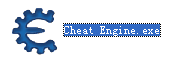
启动后界面。
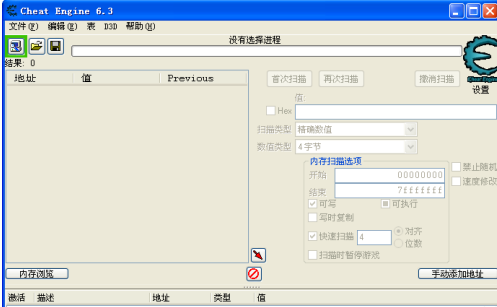
在浏览器上搜“在线秒表”
先不要打开,点击CE左上角的那个闪动的电脑。

我用的是搜狗浏览器,那么就先记下所有的搜狗浏览器sogouexplorer进程。
一共七个。分别是244,109C,1528,D90,A78,176C,75C.
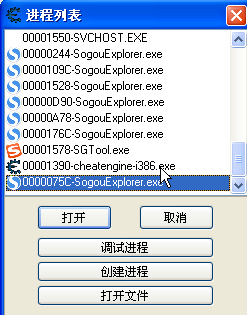
然后打开在线秒表。
点进程列表刷新一下,发现多了一个进程,就是最后一个。
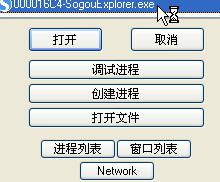
打开它,就成这样的界面,(有可能你们的地址不是这个,但很正常,进程前的那一串数字地址就是会变的)
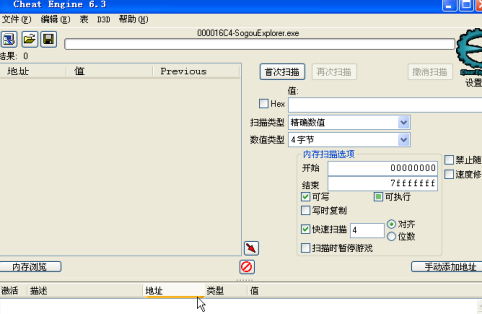
现在点击按钮计时十秒。
再打开CE勾上右下角的“速度修改”,调到5.点‘应用’
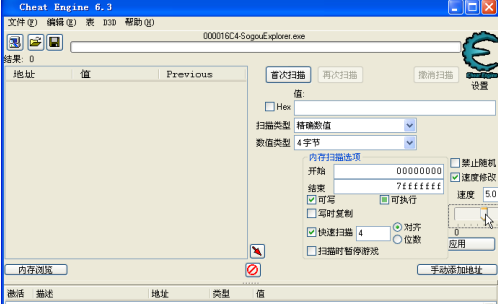
再计时一下就会发现变快了很多。
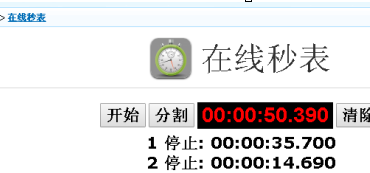
要想恢复,去掉“速度修改”就行了。
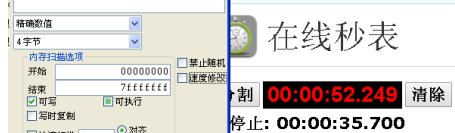
以上就是小编给大家带来的CE修改器浏览器页面速度的方法,希望本文内容能帮助到大家!
版权声明:本文章为网络收集,不代表本站立场。文章及其配图仅供学习分享之用,如有内容图片侵权或者其他问题,请联系本站作侵删。
