win10的自动锁屏功能,如果我们设置了密码,就需要在每次锁屏恢复的时候输入密码,非常麻烦。如果我们不需要考虑被其他人在不在的时候偷窥信息,其实可以关闭锁屏密码,下面一起跟着小编来操作一下吧。
win10自动锁屏密码关闭教程
1、首先点击左下角的“设置”
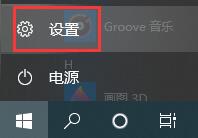
2、选择“个性化”
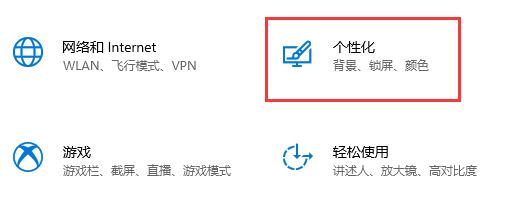
3、在左侧选择“锁屏界面”
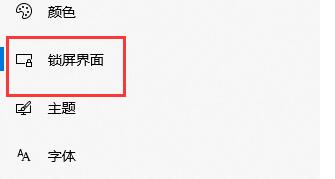
4、然后点击“屏幕保护程序设置”,再选择“更改电源设置”
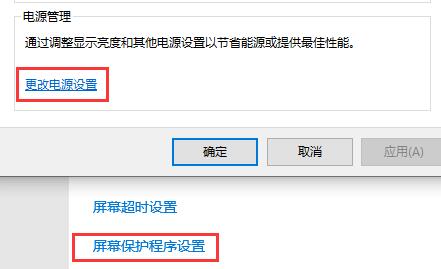
5、点击左上方“唤醒时需要密码”
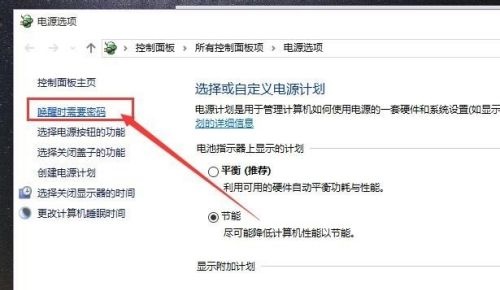
6、点击“更改当前不可用的设置”
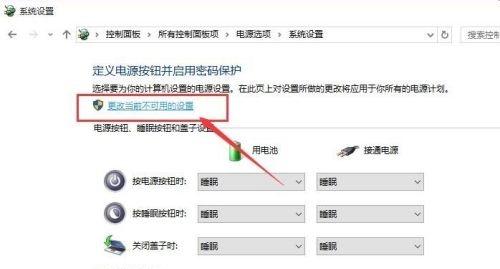
7、勾选“不需要密码”即可。
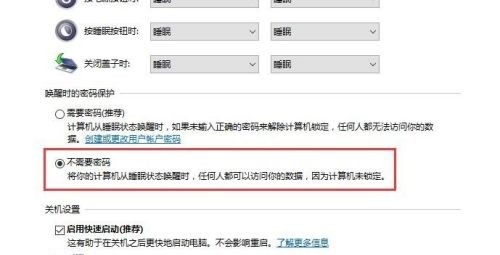
相关文章:win10关闭自动更新 |win10关闭开机启动项
以上就是win10自动锁屏密码关闭教程介绍了,大家一起去关闭锁屏密码吧。想知道更多相关教程还可以收藏win7系统吧。
版权声明:本文章为网络收集,不代表本站立场。文章及其配图仅供学习分享之用,如有内容图片侵权或者其他问题,请联系本站作侵删。
