有朋友反映,他为了让程序保持运行,关闭了自动休眠功能,然后没有关闭计算机,只是关闭了屏幕,但是第二天发现程序依旧被关闭了。这种情况一般是因为开启了快速启动功能,我们可以将它关闭,就可以解决了。
win10关闭自动休眠后还的自动休眠解决方法
1、右键左下开始菜单,选择图示按钮。
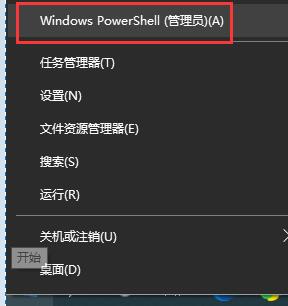
2、输入“powercfg /h on”回车确定。
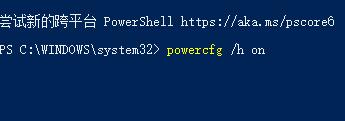
3、然后我们打开“控制面板”将查看方式改为大图标。
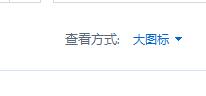
4、选择“电源选项”
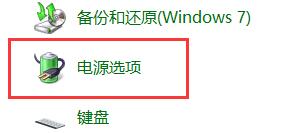
5、选择左侧的“选择电源按钮的功能”
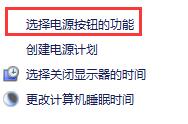
6、然后点击“更改当前不可用的设置”
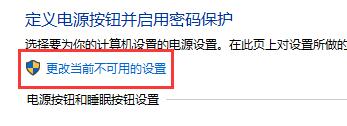
7、取消勾选“启用快速启动”即可
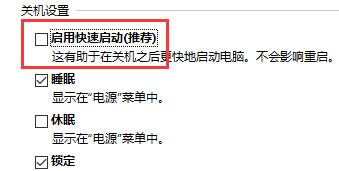
相关文章:win10关闭开机启动项 |win10关闭自动更新
以上就是win10关闭自动休眠后还的自动休眠解决方法了。遇到上述问题的朋友可以尝试一下这个方法。想知道更多相关教程还可以收藏win7系统吧。
版权声明:本文章为网络收集,不代表本站立场。文章及其配图仅供学习分享之用,如有内容图片侵权或者其他问题,请联系本站作侵删。
