如果我们在使用win10系统时出现0xc000007b错误代码,导致蓝屏无法进入系统,就可以通过pe系统或系统光盘来引导修复win10系统,下面就跟着小编一起来看看具体的引导步骤吧。
0xc000007b修复引导win10步骤:
方法一:
1、如果我们有系统光盘的话,直接插入光盘,然后在bios设置中选择光盘启动。
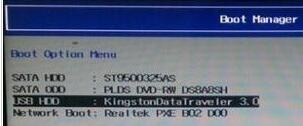
2、接着会进入win10安装界面,点击左下角的“修复计算机”
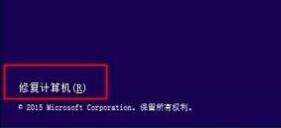
3、然后进入图示界面,选择“启动修复”,再等待系统自动修复就可以解决0xc000007b了。
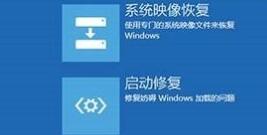
方法二:
1、如果我们没有系统光盘,那么制作一个系统u盘。
2、与方法一相同,不过这次是在bios设置中选择u盘启动而不是光盘。
3、启动u盘后就能进入pe系统了。

4、进入后,选择其中的win引导修复工具,无法使用鼠标就按下键盘“alt+f”

5、进入引导修复界面,首先选择C盘。因为c盘一般是系统盘。
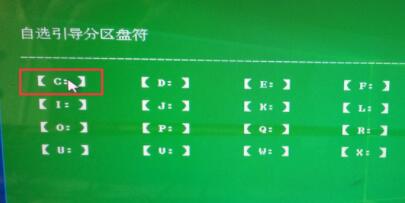
6、然后按下数字键“1”选择“开始修复”
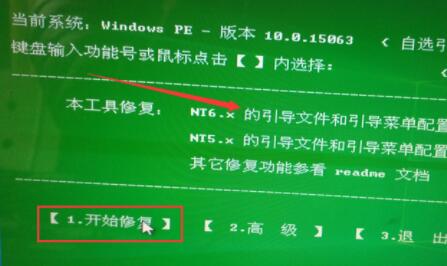
7、接着pe系统会自动开启修复,等待修复完成重启电脑就能正常进入系统了。

方法三:
1、如果引导修复解决不了0xc000007b的问题,那么可能是系统出现了无法修复的损坏。
2、这样的话就只能使用重装系统的方法来解决问题了。【win10 21h1下载】
3、因为我们使用过u盘引导修复,所以其实只要在u盘中放入下载好的系统,重新进入pe系统就可以安装了。【系统安装教程】
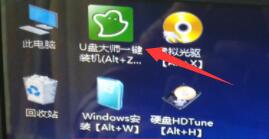
相关文章:0xc00000f错误代码解决方法 |win7 0xc000007b蓝屏解决方法
以上就是0xc000007b修复引导win10步骤了,想要引导修复win10的朋友快去尝试一下吧,想了解更多的问题请收藏win7系统吧哟~
table tbody tr td button{background: #4E9FF7;border:none;border-radius: 4px;padding: 5px 16px;display: inline-block;vertical-align: text-top;}table tbody tr td button a{border:none;color: #fff;}