win101903沙盒怎么打开还是有很多用户不知道应该怎么使用。那么对于这个问题小编觉得我们可以在系统的windows功能中进行查找,确认了自己系统配置后在相关的页面打开即可。
win101903沙盒怎么打开:
1、首先在左下角输入“控制面板”然后打开。
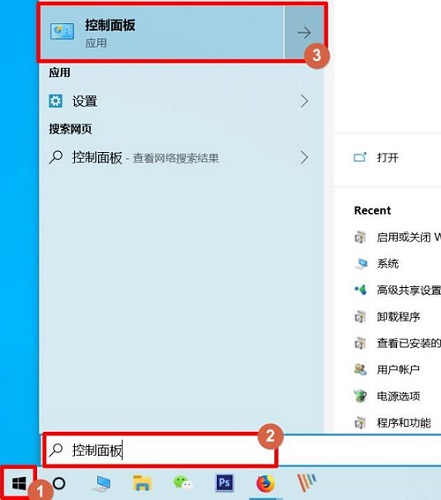
2、然后点击下面的“程序”。
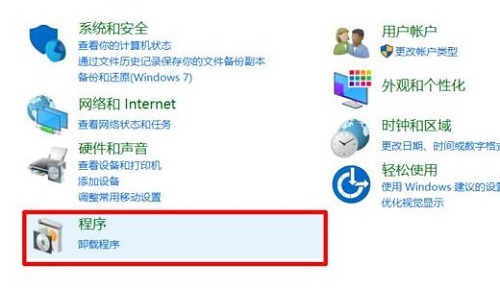
3、在程序页面中点击“启用或关闭windows功能”。
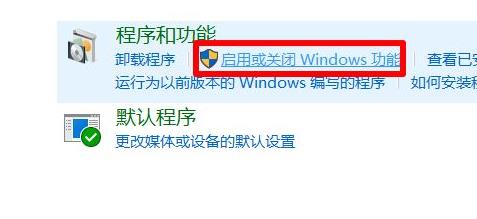
4、然后在弹出来的“windows功能”菜单中勾选“windows沙盒”。
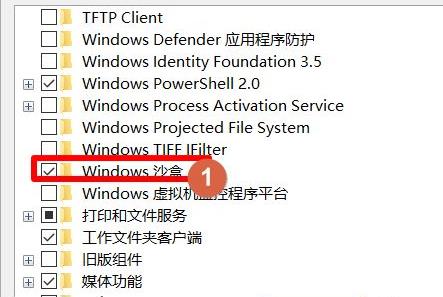
5、然后需要等待加载进行。
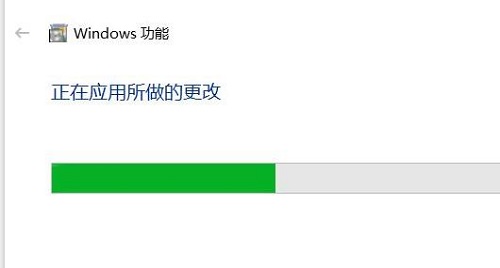
6、配置完成之后点击“立即重新启动”即可。
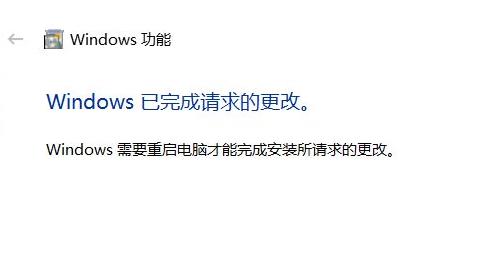
7、随后就可以点击左下角开始,找到“windowss sandbox”也就是沙盒。
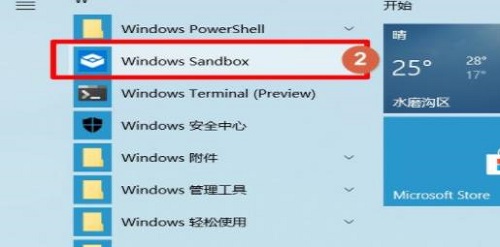
8、然后耐心等待几分钟将其打开。
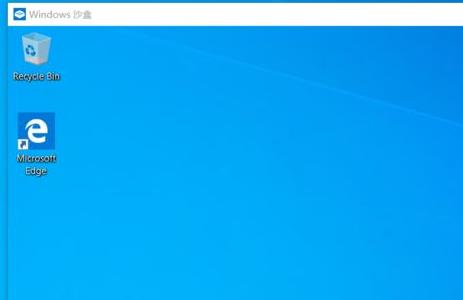
无法打开“Windows沙盒”的原因及解决方法:
1、当你看了本文想要启用“Windows沙盒”时,却发现无法打开“Windows沙盒”窗口,
2、这里去查看一下你的系统版本是不是Win10 19H1 Build 18305.1003预览版
3、如果是,原因是微软推送的KB4483214安全更新存在Bug导致的。
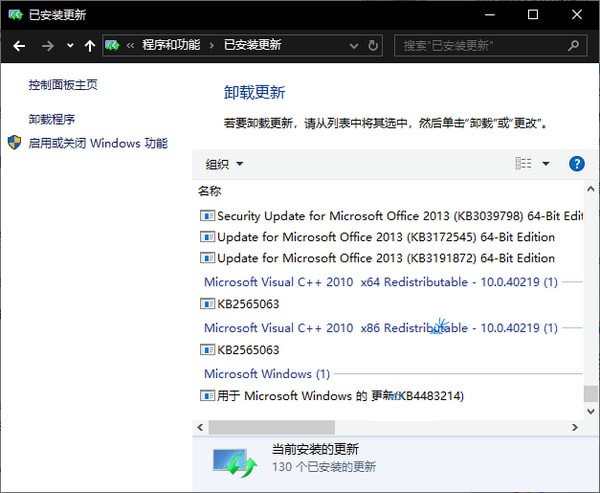
4、所以解决方法就是,进入“控制面板 - 程序 - 程序和功能 - 已安装更新”,卸载KB4483214即可。
你可能还想看:驱动冲突怎么解决|更新后怎么清理磁盘
版权声明:本文章为网络收集,不代表本站立场。文章及其配图仅供学习分享之用,如有内容图片侵权或者其他问题,请联系本站作侵删。
