很多用户在使用优启通但是并不是很熟悉,就问优启通如何制作启动U盘装系统?下面为你们带来的内容就讲述了优启通制作启动U盘装系统的方法,让我们一同去下文学习学习吧。
一、优奇通启动U盘制作
首先你要有一个8G以上的U盘,最好是USB3.0接口(速度快),然后下载U盘启动盘制作软件:优启通可以选择无广告本站提供的高级会员版:
在制作优启通的整个过程中请关闭杀毒软件或安全软件,并确保U盘没有重要文件,因为制作过程会清除整个U盘的数据。如有数据请提前备份传输,如下图,将U盘插入电脑后,双击运行解压后的U盘。启动盘制作软件, 1.默认可以选择U盘模式 2.确认要制作的是你的U盘 3.点击新建制作开始制作,稍等片刻即可完成制作制作,很简单。注意:如果U盘需要存储单个文件大于4G的系统镜像,制作U盘时建议选择exFAT或NTFS格式。
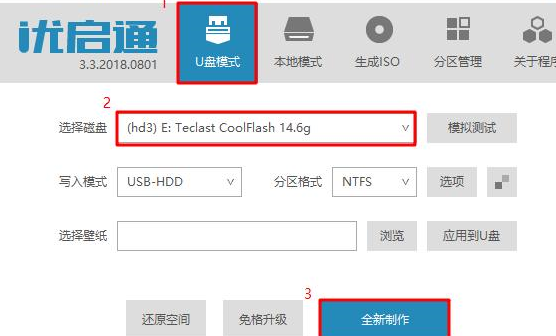
看完是不是觉得很简单,几个简单的步骤就可以制作一个U盘启动盘。以后需要更新PE时,只需要选择上图中的免费升级,就不会破坏原U盘中存储的数据用u盘安装操作系统windows xp的详细步骤,是不是很方便?
二、系统重装步骤:
1.如何进入UQT PE环境
将U盘插入电脑USB口后打开电脑(如果已经打开请重启电脑)用u盘安装操作系统windows xp的详细步骤,快速连续点击电脑键盘的快捷启动键。至于按哪个快捷键,与各种品牌的笔记本或主板有关。每个品牌的笔记本或者主板的快捷键基本是不一样的。以下是市面上常见产品的快捷键列表。你可以参考一下。
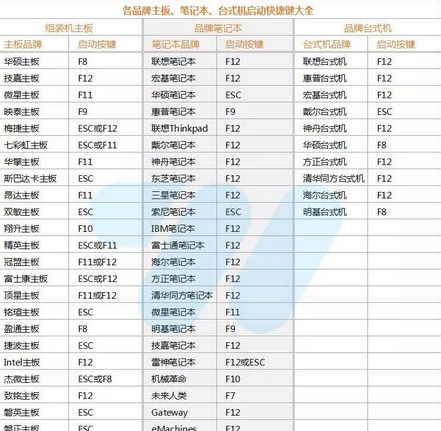
注意:以上未提及的电脑型号请百度或按相应按键进入主板BIOS设置,然后设置U盘第一个启动项保存退出后也可以实现(大部分他们按F2或Delete进入Bios,还有几个F1、ESC或其他键)
直到看到下图类似的界面,在这里你可以选择从哪个设备启动你的电脑,按键盘上的上下箭头选择你的USB设备,通常是你U盘的品牌名称,按输入确认
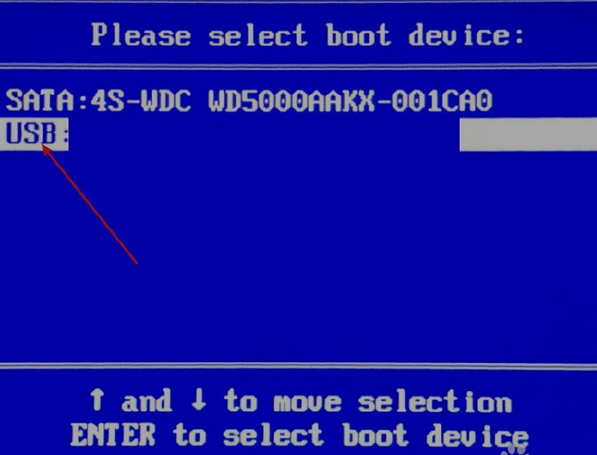
然后你会看到如下图所示的优启通启动菜单选择界面,新机选择Windows 10 PE,老机选择Windows 8 PE,古董机选择Windows 2003 PE
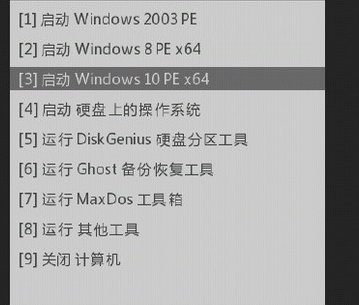
过一会就可以进入PE系统的桌面了。在这个PE系统中,可以备份C盘中的一些重要数据,找到需要备份的文件,直接复制到D盘即可。然后就可以开始安装系统了
2.启动系统重装操作图:进入PE系统后,双击桌面上的“EIX系统安装”工具(EasyImageX)运行,选择顺序如下图. “GHO镜像文件”和“安装位置”,然后点击“一键恢复”(安装工具会自动扫描所有可以安装在硬盘和U盘上的系统文件,您可以根据需要选择)
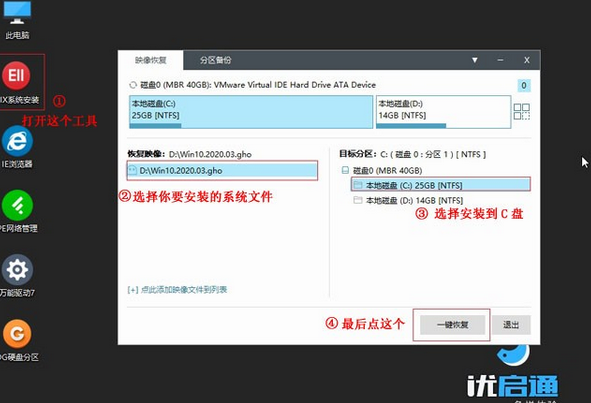
在弹出的确认窗口中取消勾选“Driver Call”,因为系统会自动调用。
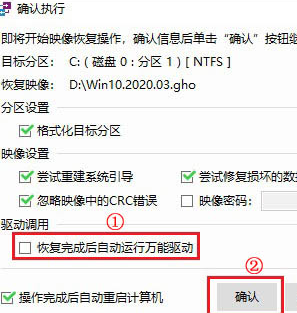
正在恢复,等待完成后,拔出U盘重启电脑即可。
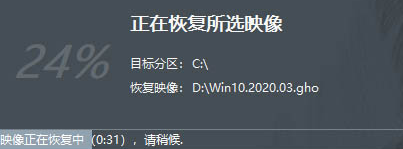
系统安装过程
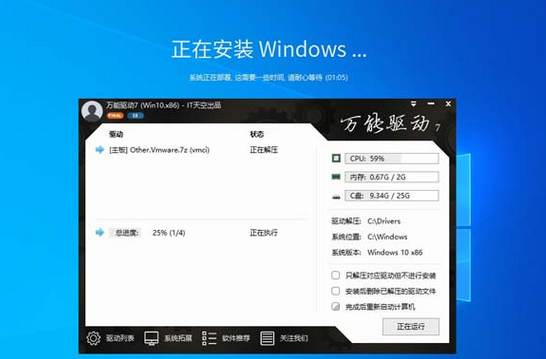
重装完成,全新系统呈现给你
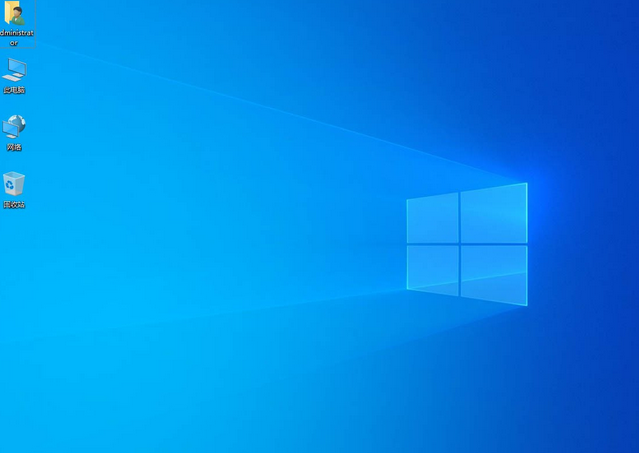
以上就是小编给大家带来的优启通制作启动U盘装系统的方法,希望本文内容能帮助到大家!
