很多用户们在使用的优启通的时候不是很熟悉使用优启通如何装win7系统?下面这篇文章就讲述了使用优启通装win7系统的方法,感兴趣的用户快来看看吧。
准备工作:
1、准备一个能正常使用的U盘,下载优启通U盘启动盘制作工具,制作成U盘启动盘;
2、下载原版WIN7系统镜像到电脑本地磁盘,然后复制到您制作好的U盘启动盘内;
第一步:重启电脑,当开机画面弹出来时,连续按“快捷键”,随后会弹出如图示窗口,我们按上下方向键“↑↓”找到U盘(U盘的选项一般是有关USB或者您u盘的品牌的英文名称),然后按回车键进入优启通主菜单界面;
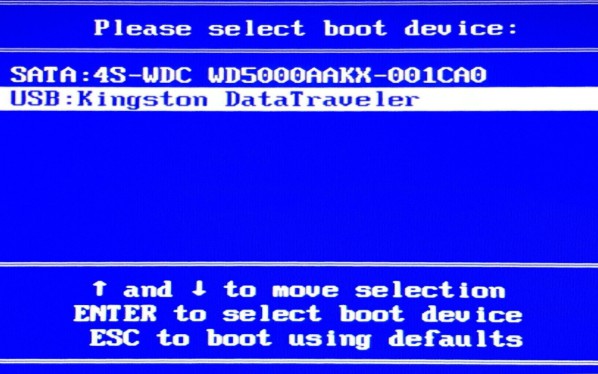
选择02,运行优启通win8 PE(超强兼容)选项;
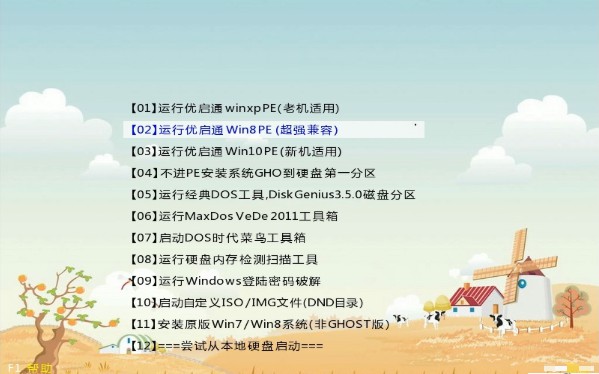
第二步:对磁盘进行分区;

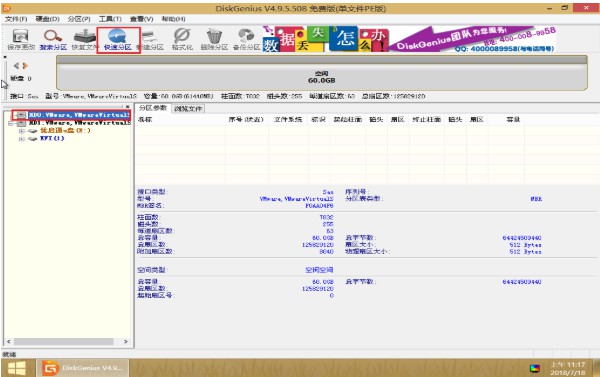
第三步:进入优启通PE系统后,选择原版WiNdows安装
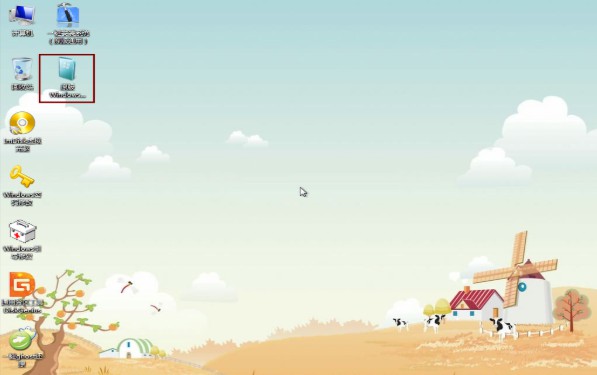
第四步:选择Windows vista/7/8/10/2008/2012选项,各选项如图所示(windows的安装源为您下载的系统镜像位置)
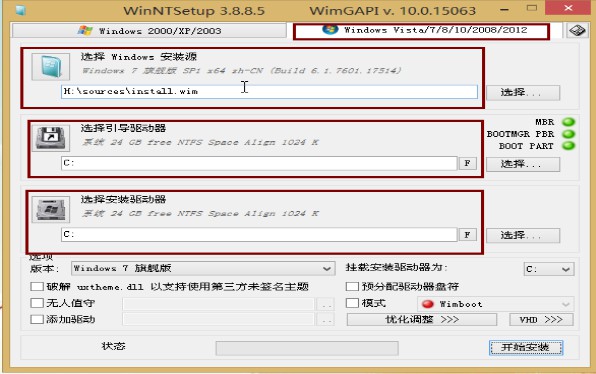
第五步:点击开始安装,会跳出一个窗口 ,勾选“安装成功后自动重启计算机”;
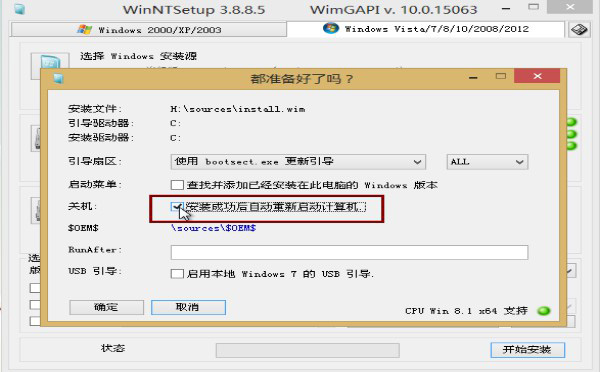
第六步:安装成功啦!点击重启计算机;
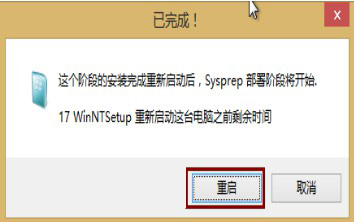
第七步:正在安装程序哦!稍微等待一下不要着急!
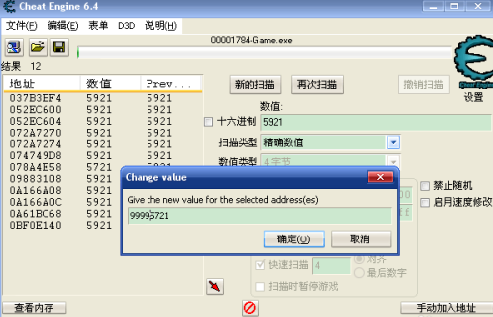
第八步:安装成功啦!默认选项,点击下一步;
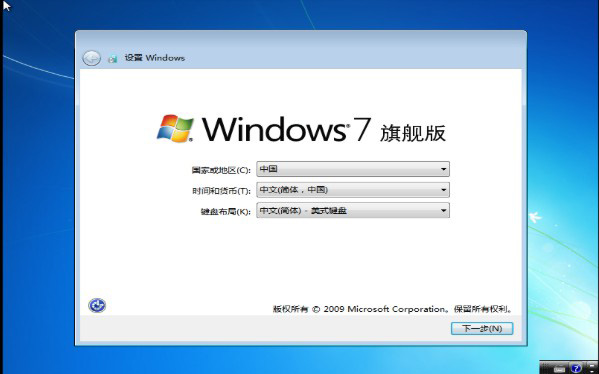
第九步:输入产品密钥(自行在网上搜索),输入后点击下一步;
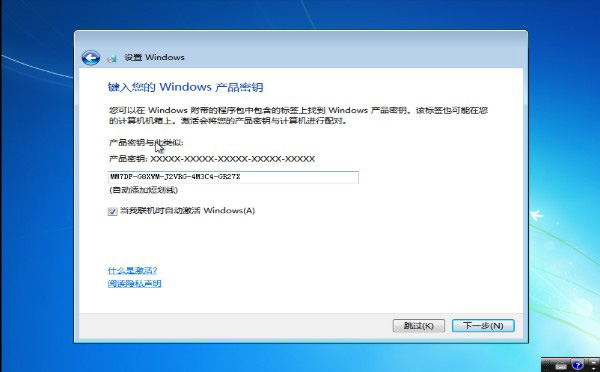
第十步:勾选“我接受许可条款”,点击“下一步”;
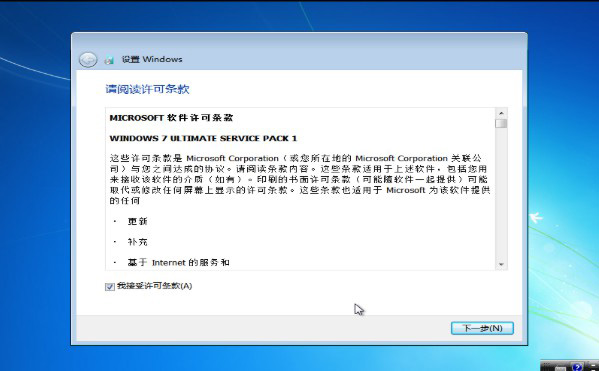
第十一步:所有设置完成啦!全新的win7系统如下图所示。
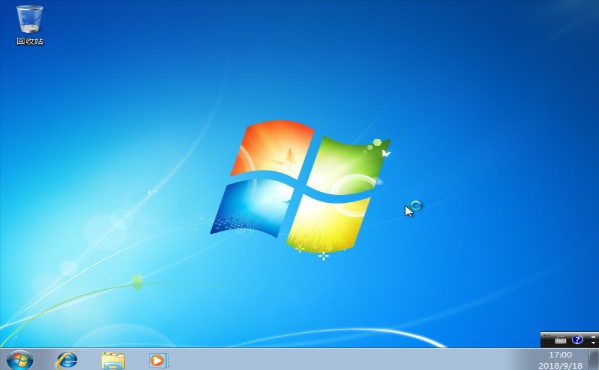
以上就是小编给大家带来的使用优启通装win7系统的方法,希望本文内容能帮助到大家!
