win10怎么更改账户信息管理员呢?最近有很多朋友在咨询小编这个问题,那么今天小编就和大家分享一下win10更改账户信息管理员的方法哦,大家一起来看看吧。
方法一:
1、首先,右击桌面此电脑,点击“属性”。
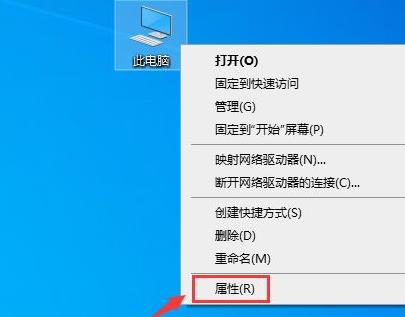
2、然后,点击箭头所示的“用户账户”。
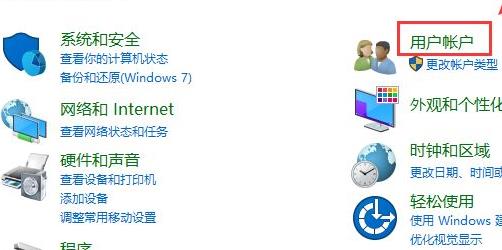
3、接着,点击该选项,进入默认账户页面,选择“更改账户类型”。
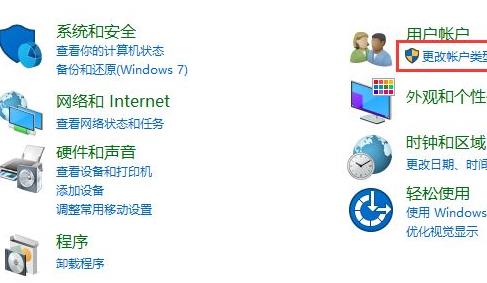
4、如果出现了不支持更改的情况,就试试下面方法二。
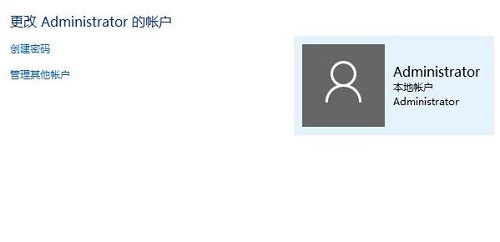
方法二:
1、首先,按下快捷键“win+r”打开运行,输入:gpedit.msc。
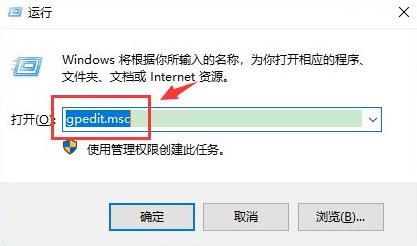
2、然后,依次展开:“计算机配置”—“Windows设置”—“安全设置”—“本地策略”—“安全选项”。
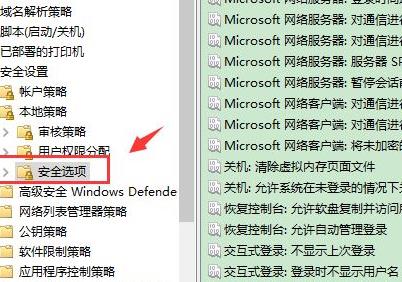
3、接着,在策略组右侧双击打开“账户重命名系统管理员账户属性”,在“本地安全设置”中输入需要的名称即可。
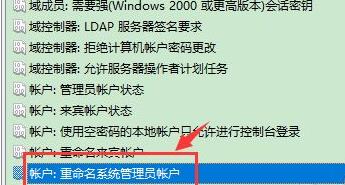
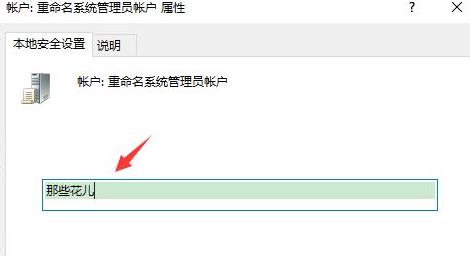
以上就是win10更改账户信息管理员方法的全部内容了,希望对大家有所帮助哦。
版权声明:本文章为网络收集,不代表本站立场。文章及其配图仅供学习分享之用,如有内容图片侵权或者其他问题,请联系本站作侵删。
