我们在使用w10的远程桌面功能时,该怎么对远程桌面进行设置呢?接下来小编就将win10远程桌面设置方法和大家分享一下哦,还不太清楚的朋友可以来了解了解哦。
1、首先,在电脑桌面上,鼠标右键“此电脑”,然后选择属性。
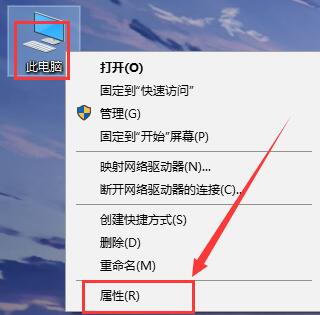
2、然后,在最左边,选择“远程设置”进入。
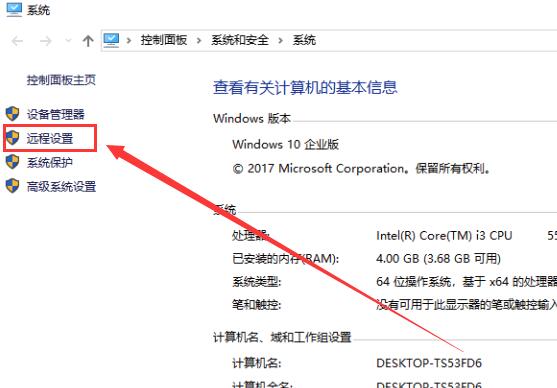
3、接着,进入窗口中,将此两项允许都勾上,然后点击下方的“选择用户”。
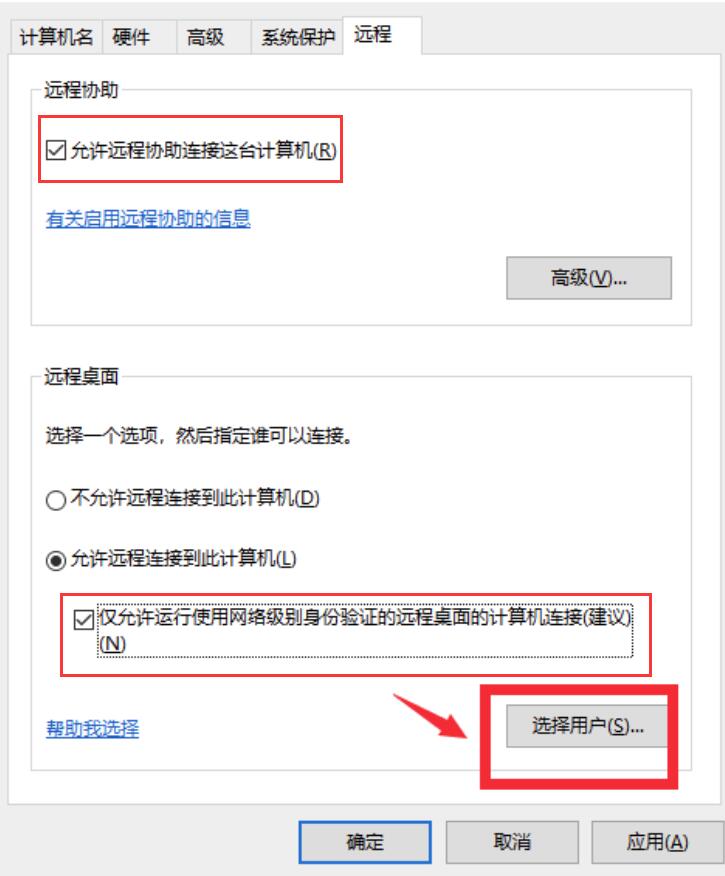
4、在弹出的窗口中点击添加,再次弹出窗口后,点击高级。
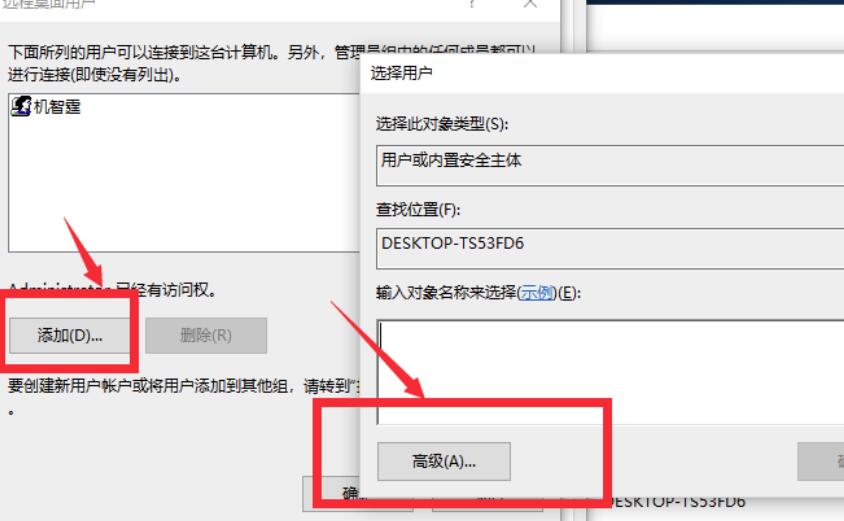
5、进入高级选项后,我们点击此项“立即查找”。
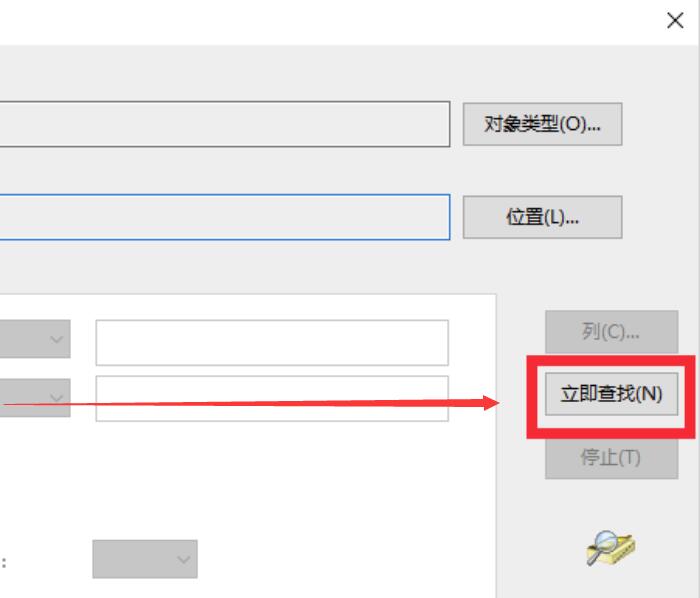
6、最后,选择我们的用户就行了。
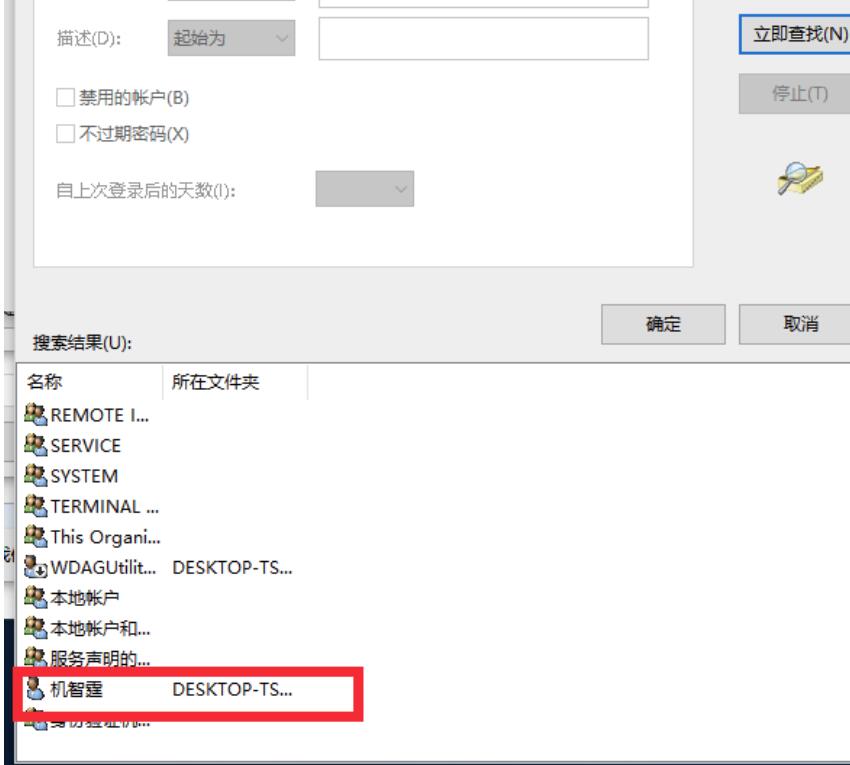
win10远程桌面设置方法小编就分享到这里了,希望对大家有所帮助哦。
版权声明:本文章为网络收集,不代表本站立场。文章及其配图仅供学习分享之用,如有内容图片侵权或者其他问题,请联系本站作侵删。
