如何使用ps制作文字高斯模糊效果呢?或许有的朋友还不会,那么还不会的朋友可以跟着小编一起来学习一下哦,下面就是关于ps制作文字高斯模糊效果教程哦。
1.首先,我们打开ps软件界面,将画布颜色设置为黄色渐变,点击文字工具,输入白色填充的数字5
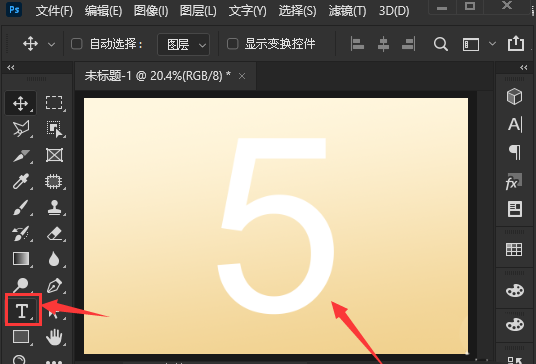
2.然后,点击矩形选框工具,框选需要打码的图片位置
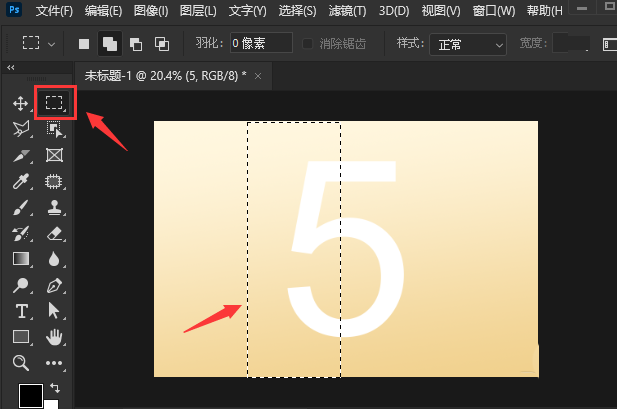
3.鼠标选中数字所在图层,点击滤镜菜单中的模糊选项,选择高斯模糊效果
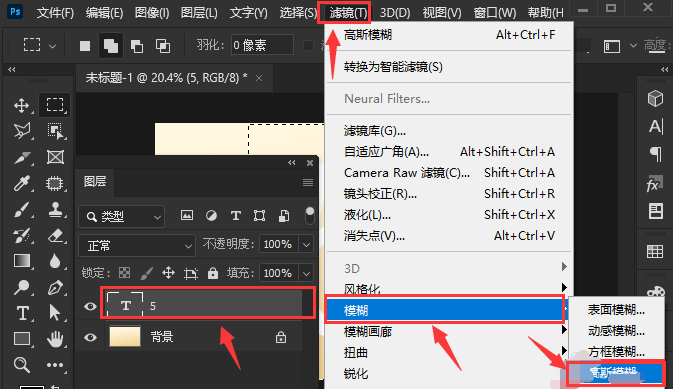
4.最后,在弹出的设置窗口中,将模糊半径修改为35像素,点击确定按钮保存即可
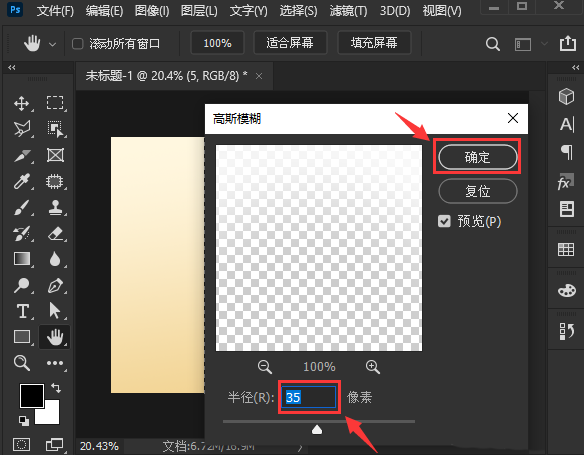
以上就是小编带来的ps制作文字高斯模糊效果教程,大家学会了啊吗?大家可以制作试试哦。
版权声明:本文章为网络收集,不代表本站立场。文章及其配图仅供学习分享之用,如有内容图片侵权或者其他问题,请联系本站作侵删。
