AE怎样使用表达式绘制花瓣?下面是小编介绍的AE利用表达式制作花瓣图案教程,有需要的小伙伴一起来下文看看吧,希望可以帮助到大家!
1、打开所需要使用的AE软件,按ctrl+n新建一个合成。
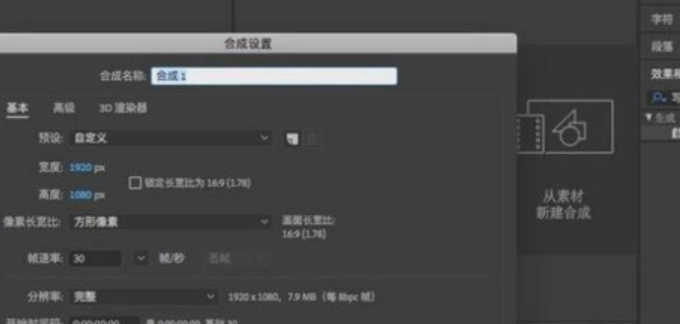
2、接着右键点击图层,新建一个纯色固态层,快捷键是ctrl+y。
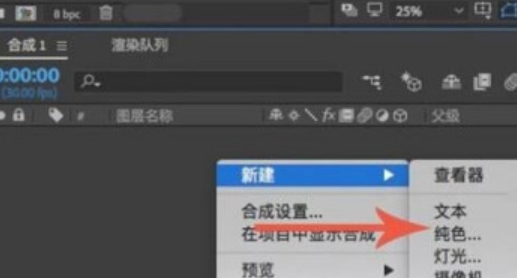
3、在纯色设置面板,将宽度以及高度设置为何合成的高宽一样的数值,颜色自选,点击“确定”。
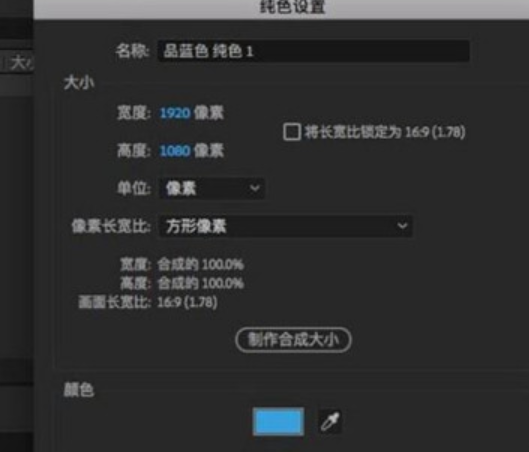
4、接着就是添加效果,在“效果和预设”界面输入“写入”进行搜索,这是预设的,肯定有。
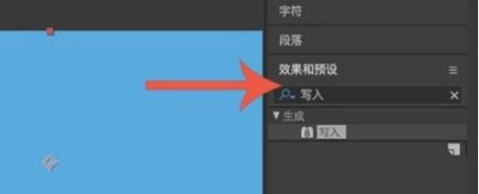
5、将写入效果拖动到图层中进行添加,在效果控件中即可进行调整。
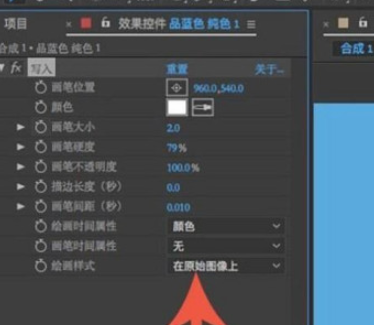
6、需要调整的数值是“画笔位置”,按住ALT+左键点击画笔位置旁边的关键帧,之后数值就会变红,表示成功添加了表达式。
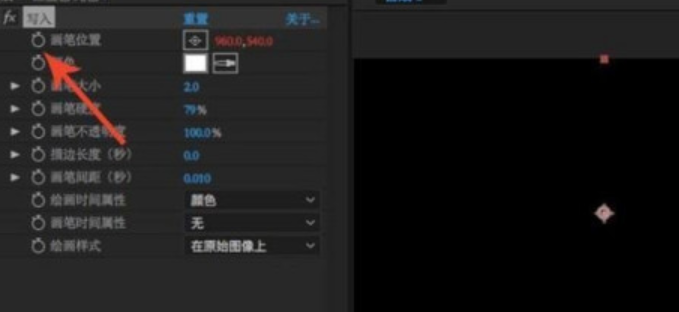
7、在右下角时间进度条中可看到表达式栏。
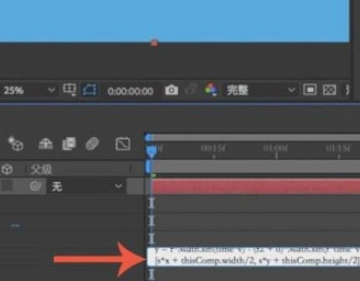
8、将准备好的表达式输入进去就行了。
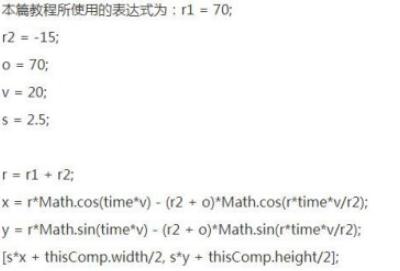
9、表达式设置完成之后,还可以对画笔大小进行调整,画笔越大效果就越明显。
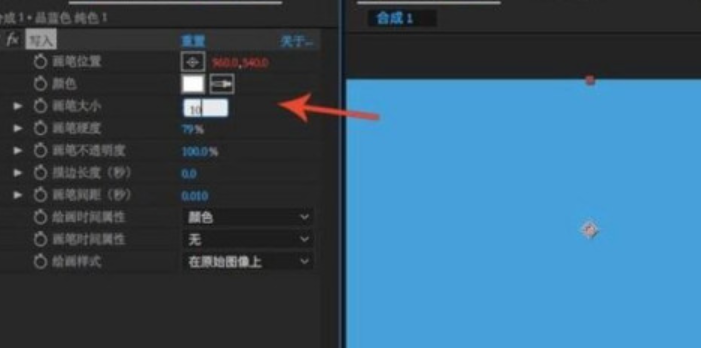
10、设置完成之后,按回车键即可观看到表达式的效果了。
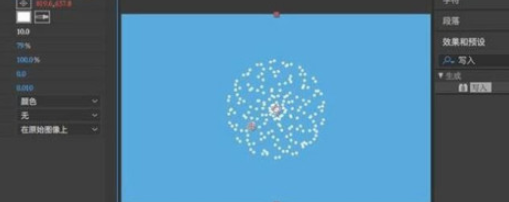
以上就是给大家分享的全部教程,更多精彩教程尽在下载之家!
版权声明:本文章为网络收集,不代表本站立场。文章及其配图仅供学习分享之用,如有内容图片侵权或者其他问题,请联系本站作侵删。
