如果我们准备给自己的电脑进行操作系统的安装或者重装,那么在下载好需要的win10操作系统之后,很多小伙伴可能不知道接下来应该怎么进行安装了。据小编所知我们可以根据自己选择的安装方式进行,如果是U盘安装可以准备启动盘,如果是直接安装那就直接在电脑中进行安装步骤即可。详细内容就来看下小编是怎么说的吧~
下载好了win10系统怎么安装
1、首先我们需要下载一个win10系统。【win10系统下载】
2、然后下载一个微pe工具箱,然后插入准备好的U盘。
3、打开软件,选择U盘安装,选择方案一安装方法。
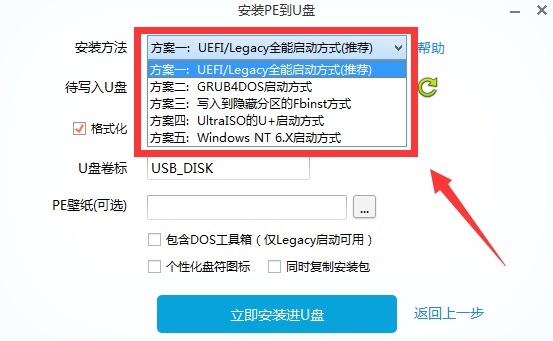
4、点击“立即安装进U盘”,然后在弹出窗口选择“开始制作”
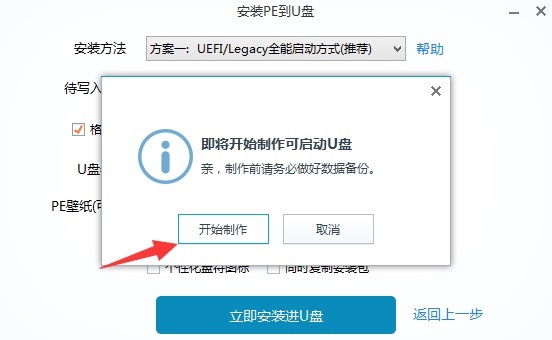
5、首先重启电脑,进入bios设置,在其中找到“启动选项”,选择U盘启动。

6、然后进入pe系统,在其中打开分区助手进行分区。
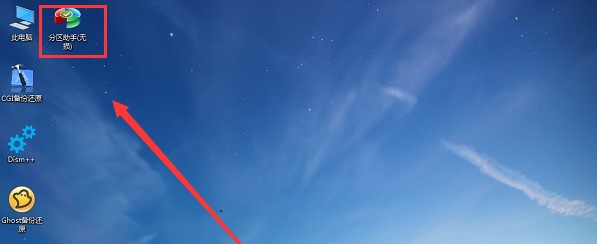
7、分区完成后,找到其中的系统安装器。
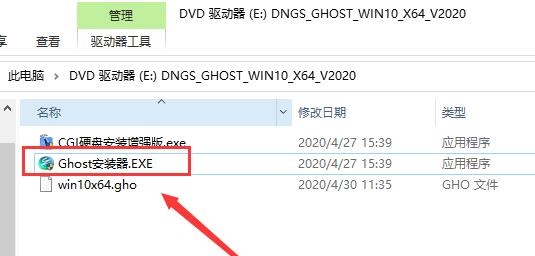
8、在图示位置中选择C盘作为系统盘,并点击“确定”

9、最后系统会自动为你安装,安装完成后重启电脑就可以使用win10了。
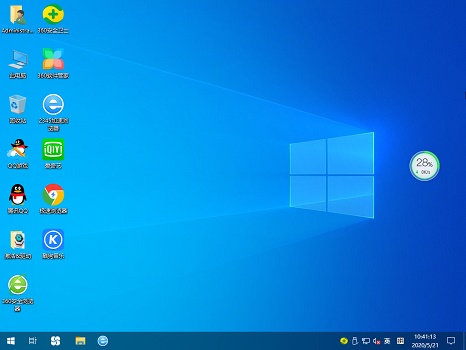
相关文章:系统之家win10系统在哪下载|深度技术的win10系统如何安装
以上就是小编给各位小伙伴带来的下载好了win10系统怎么安装的所有内容,希望你们会喜欢。更多相关教程请收藏win7系统吧~
版权声明:本文章为网络收集,不代表本站立场。文章及其配图仅供学习分享之用,如有内容图片侵权或者其他问题,请联系本站作侵删。
