最近有不少小伙伴在使用win10系统进行推荐更新的时候总是更新失败,而且还是不停的在一直更新,那么这是怎么回事呢?下面就一起学习一下win10更新失败却一直在更新解决方法吧。
win10更新失败却一直在更新:
一、系统C盘删除文件夹
1、点击“此电脑”打开“C盘”。
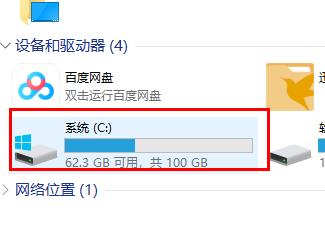
2、点击“windows”。
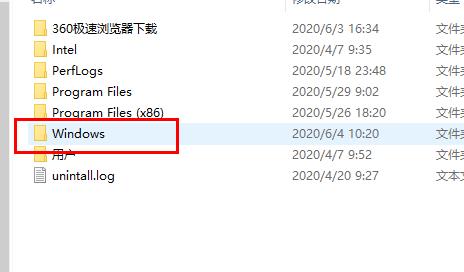
3、点击“system32”。
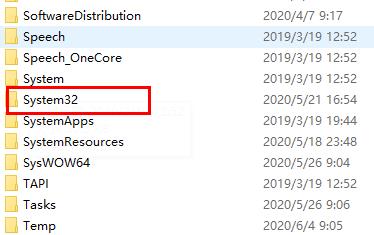
4、点击“Tasks”。

5、右击“XblGameSave文件夹”点击“删除”。
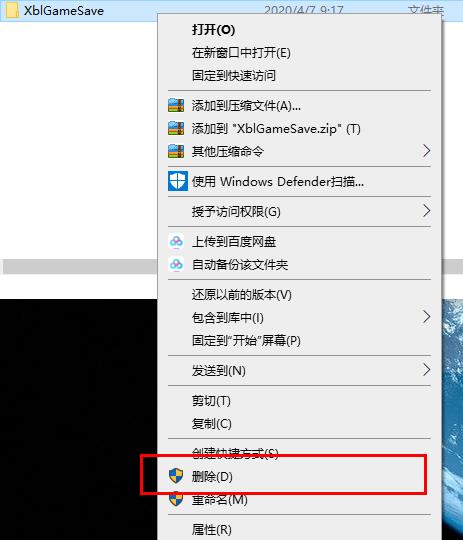
二、注册表删除文件夹:
1、按下“Win+R”输入 regedit。
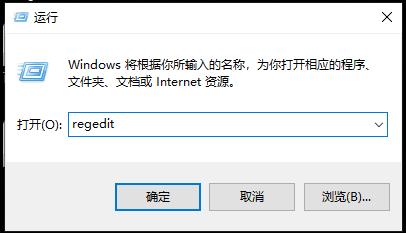
2、在注册编辑器中打开
Hkey_LOCAL_MACHINE/SOFTWARE/Microsoft/WindowsNT/CurrentVersion/Schedule/TaskCache/Tree/Microsoft/XblGameSave
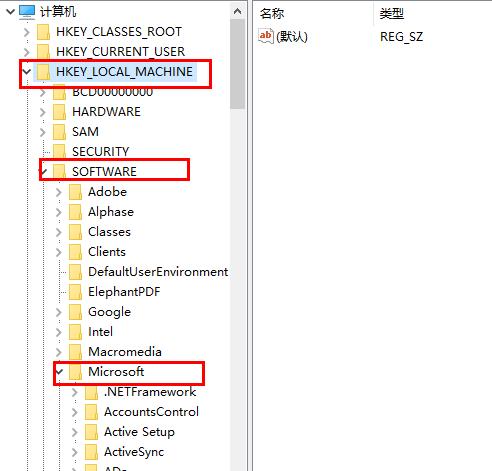
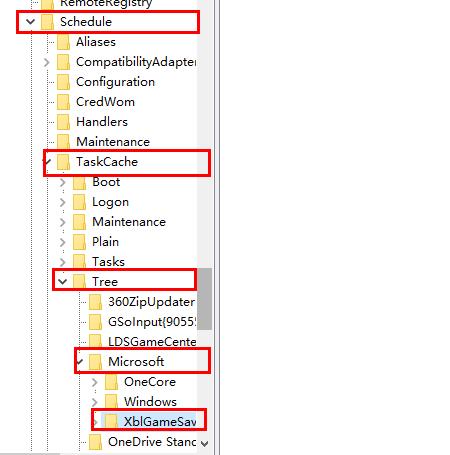
3、然后再将XblGameSave文件删除即可。
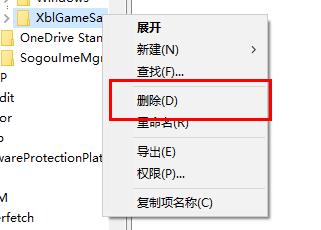
你可能还想看:取消更新方法
版权声明:本文章为网络收集,不代表本站立场。文章及其配图仅供学习分享之用,如有内容图片侵权或者其他问题,请联系本站作侵删。
