微软为用户提供了一个官方u盘的安装方法,但是很多朋友不知道win10官方u盘怎么使用,其实我们只要在网上下载好系统,放入u盘就可以安装了。
win10官方u盘怎么使用:
1、首先打开微软win10网站,选择“立即下载工具”
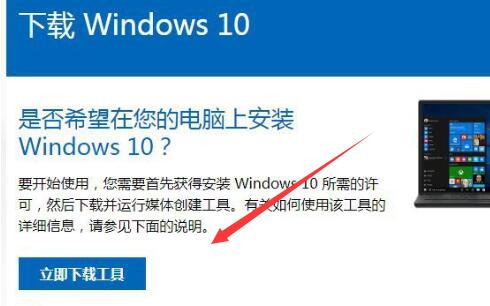
2、接着勾选“为另一台电脑创建安装介质”
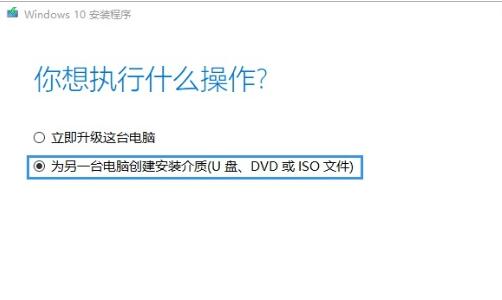
3、然后取消下面的选项并选择要下载的系统和语言版本。
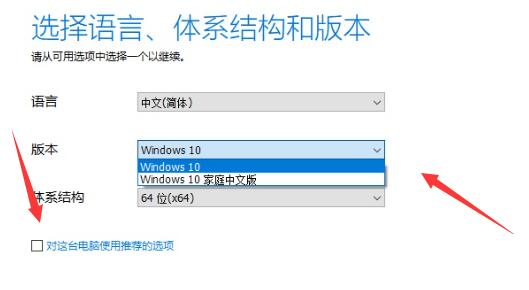
4、选择好后进入下一步,选择“u盘”
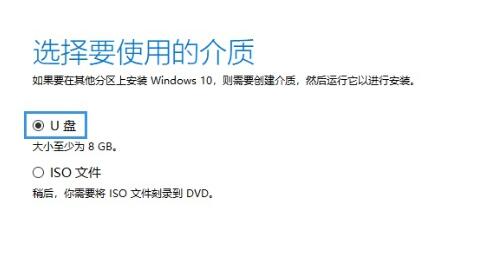
5、再选择我们的u盘就可以安装到u盘里了。(没有就重新插拔一下u盘)
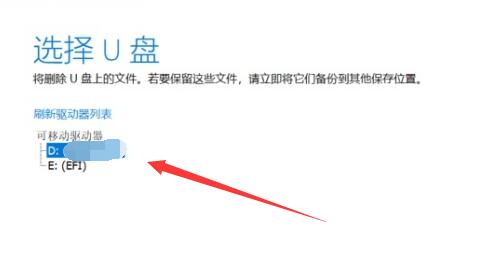
6、安装到u盘后,将u盘插入想装系统的电脑。
7、随后重启该电脑,使用热键进入bios,选择我们的u盘启动。【热键介绍】
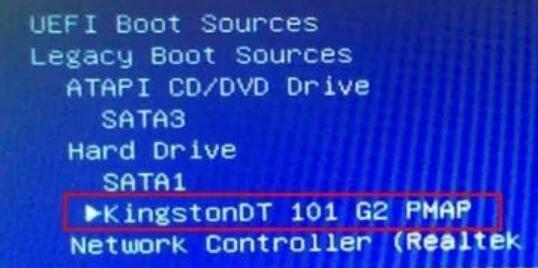
8、启动后,选择语言并进入“下一步”
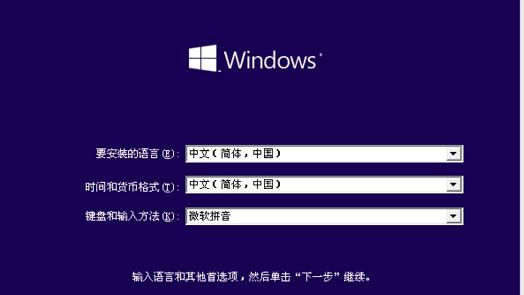
9、随后点击“现在安装”

10、进入安装界面后,选择要安装的版本。
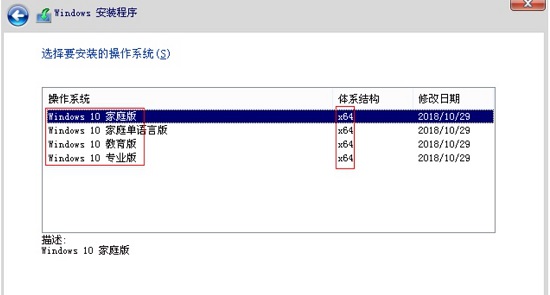
11、还需要选择安装模式。
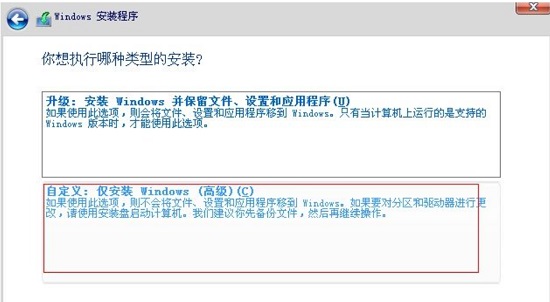
12、最后选择要安装的磁盘分区,就能开始安装了。
13、开始安装后不要动电脑,等待安装完成重启进入系统即可使用。
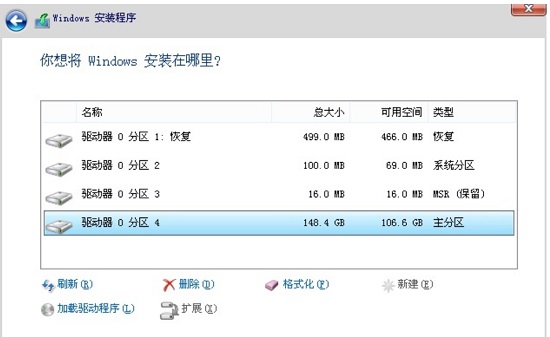
14、如果大家感觉官方u盘麻烦,其实可以直接下载本站的一键安装系统。
15、只要运行安装程序,就会自动安装了,非常方便。【点击下载】
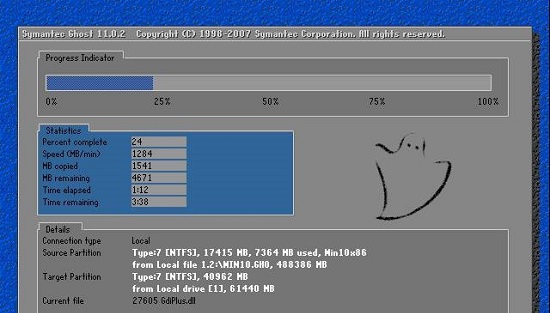
延伸阅读:官方U盘启动运行此工具出现问题
版权声明:本文章为网络收集,不代表本站立场。文章及其配图仅供学习分享之用,如有内容图片侵权或者其他问题,请联系本站作侵删。
