
第二步:开始装机
1、在开机时按下U盘启动快捷键进入U盘装机大师界面后,选择第一项:[01]运行U盘大师Win10PE(X64)UEFI版(首选)。然后点击回车键进入。
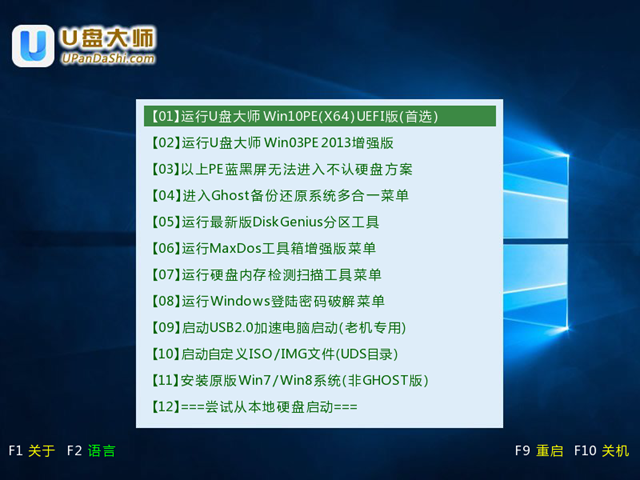
2、然后U盘装机大师会启动,需要耐心等待片刻进入PE桌面。

3、在PE桌面时,鼠标双击U盘大师一键装机,打开此软件。
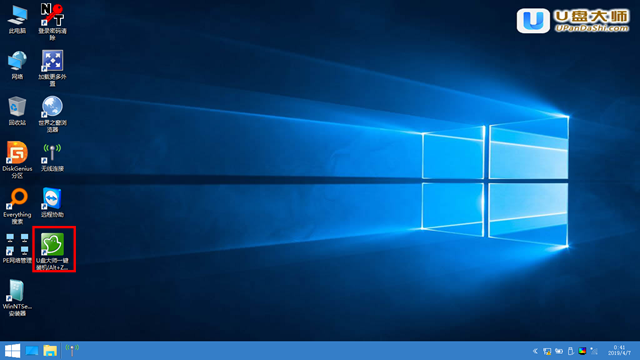
4、然后点击【打开】按钮,选择我们自己下载好的win7系统。
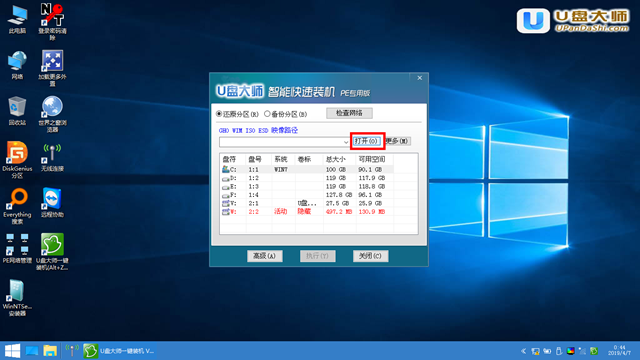
5、找到我们的win7镜像系统,选择后,点击下方的【打开】。
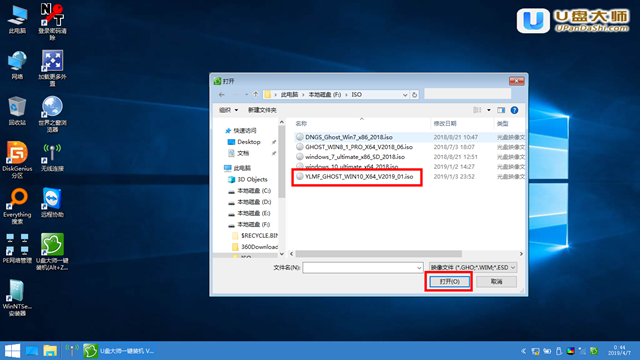
6、系统格式如果为GHO的请略过此步骤:在弹出的窗口界面中,鼠标单击选中WIN7.GHO文件。选中后,点击【执行】按钮。
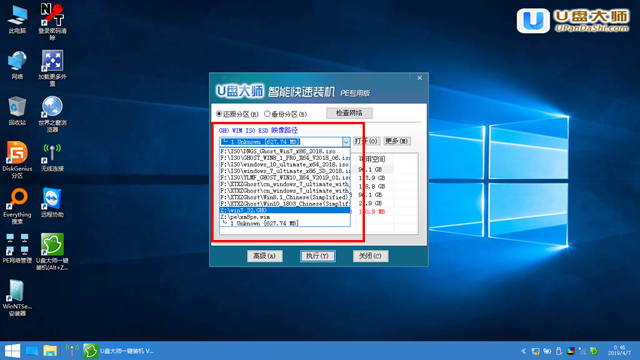
7、一般默认选择C盘系统盘。选择后,点击【执行】。
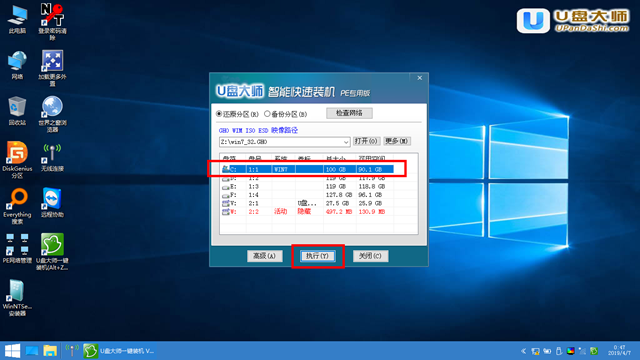
8、在开始恢复前,会弹出提示窗口,点击【是】。
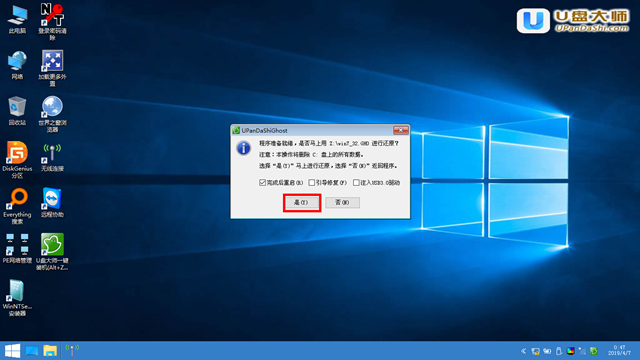
9、正在还原中,用户们静静等待即可。
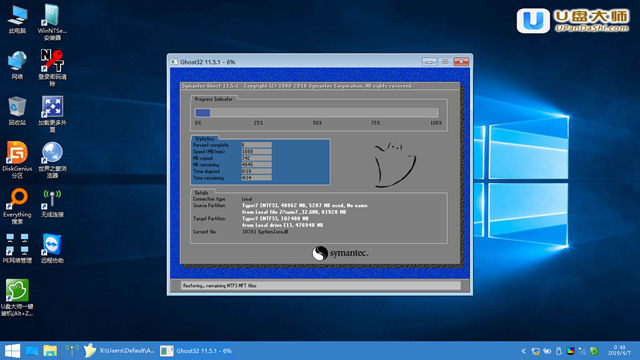
10、安装完成,就可以方便的使用该系统了。
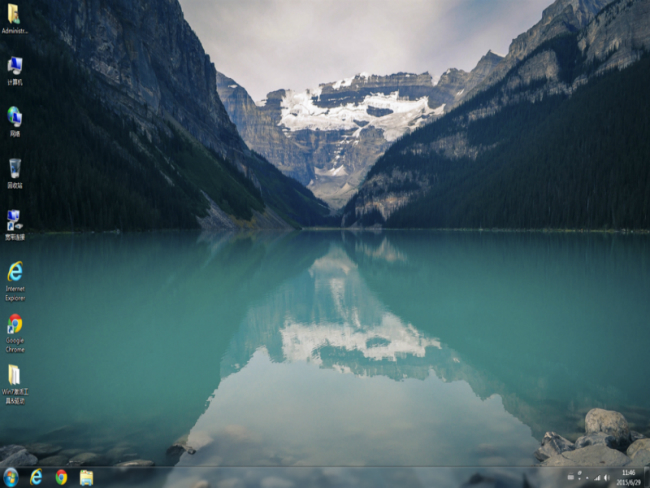
以上就是小编为广大用户们提供的u盘启动大师安装win7系统教程了,希望能够帮助到广大的用户们,谢谢阅读~
版权声明:本文章为网络收集,不代表本站立场。文章及其配图仅供学习分享之用,如有内容图片侵权或者其他问题,请联系本站作侵删。
