如果给所有的入库商品添加了条形码,这样就可以方便以后快速查询,那么我们怎么来制作条形码呢?其实通过使用Excel2016就可以方便的制作条形码,下面我们就来看看制作方法吧。
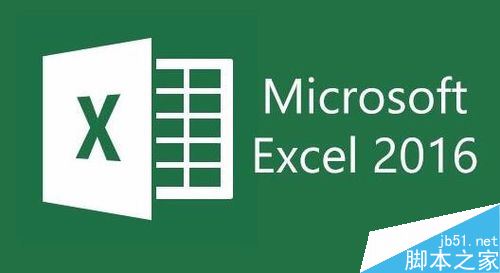
Excel2016制作条形码图文教程
首先我们打开要制作条形码的Excel文档,然后用把鼠标定位到要插入条形码的位置
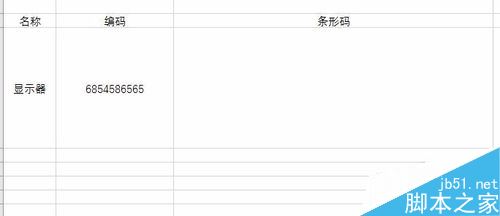
然后点击上面的“开发工具”菜单
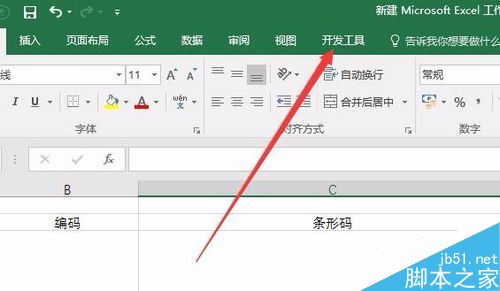
接着点击工具栏上的“插入”按钮,在弹出下拉菜单中点击“其它控件”按钮
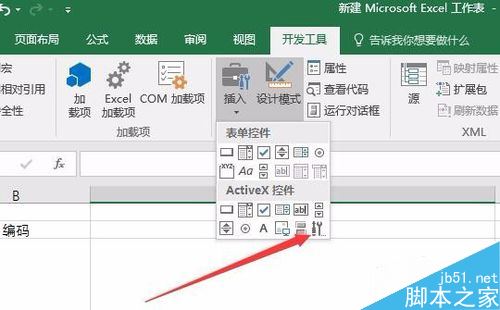
这时会弹出一个其它控件的窗口,在这里我们找到Microsoft Barcode Control 16的菜单项,然后点击确定按钮。
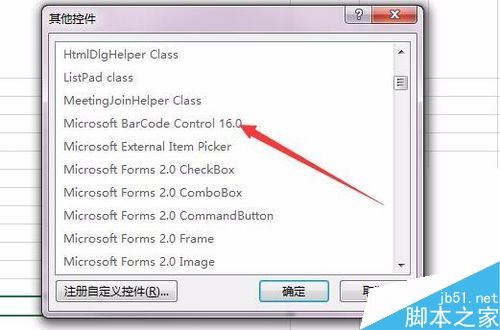
接着回到Excel文档页面后,在需要插入条形码的位置拖动鼠标,就可以生成一个条形码了。
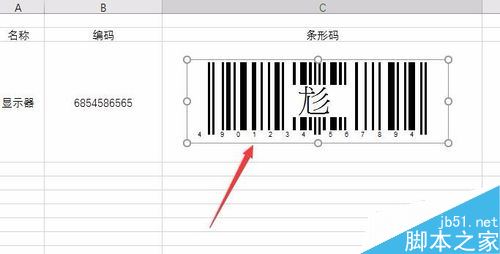
在生成的条形码上点击右键,然后依次点击Microsoft Barcode Control 16对象/属性菜单项
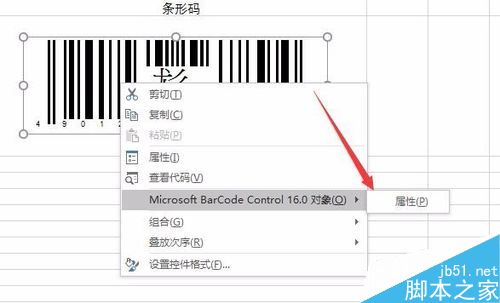
这时会打开条形码生成器的属性窗口,在窗口中点击“格式”下拉菜单,然后在弹出下拉菜单中选择7-Code-128菜单项

接着我们要让生成的条形码与我们的编号一致的话,可以再次右键点击条形码,然后在弹出菜单中选择属性菜单项
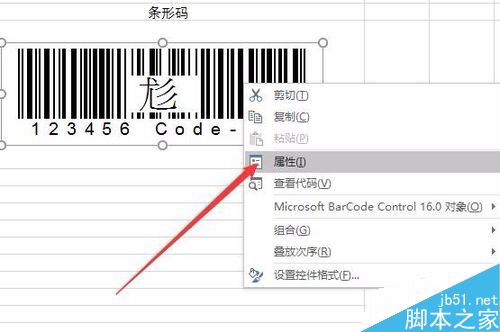
这时在打开的属性窗口中我们找到LinkCell一项,在其后面的文本框中输入我们编码所在的位置,如B52
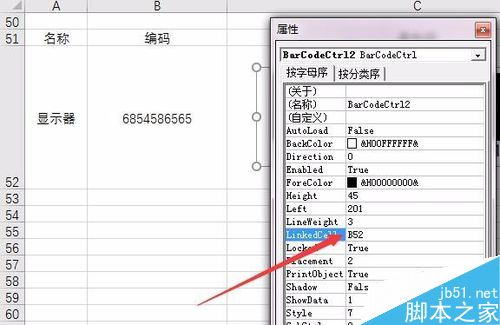
这时我们就可以看到生成的条形码与编码完全一样了。
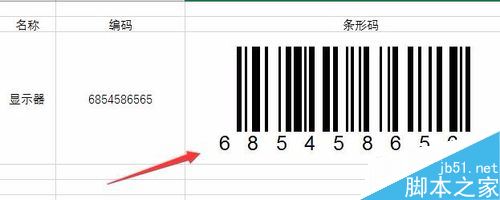
相关文章阅读:
Excel2016提示向程序发送命令时出现问题怎么办?
Excel2016默认保存路径怎么更改?Excel2016更改默认保存路径教程
Excel2016如何“以只读方式打开” Excel2016以只读方式打开教程
以上就是本篇文章的全部内容了,希望对各位有所帮助。如果大家还有其他方面的问题,可以留言交流,请持续关注脚本之家!
版权声明:本文章为网络收集,不代表本站立场。文章及其配图仅供学习分享之用,如有内容图片侵权或者其他问题,请联系本站作侵删。
