excel表格打印的时候,列号没有打印出来,该怎么办呢?下面我们就来看看excel表格打印列号的教程。
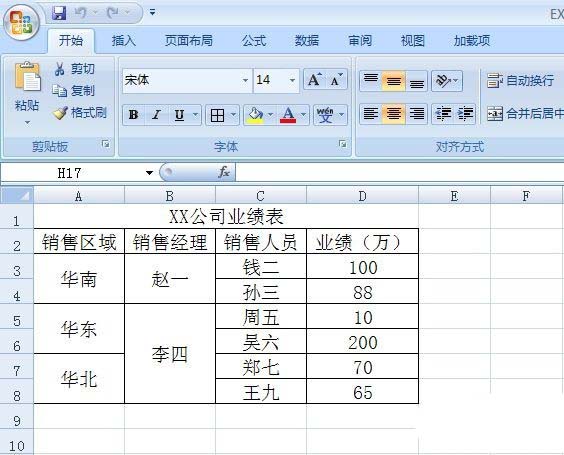
Excel2007 绿色版精简免费[58MB]
类型:办公软件大小:58MB语言:简体中文时间:2016-06-27查看详情1、打开一个示例的工作簿
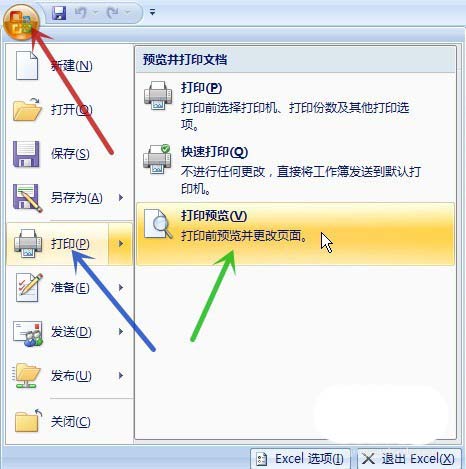
2、点击左上角的“Office 按钮”(图中红色箭头所指),在弹出菜单中将鼠标指针移至“打印”(图中蓝色箭头所指),在弹出菜单中点击“打印预览”(图中绿色箭头所指)
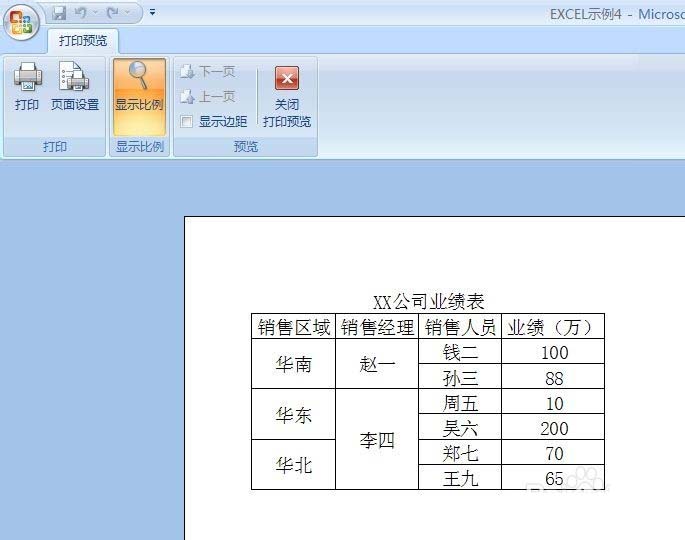
3、可见预览打印中是不显示行号列标的
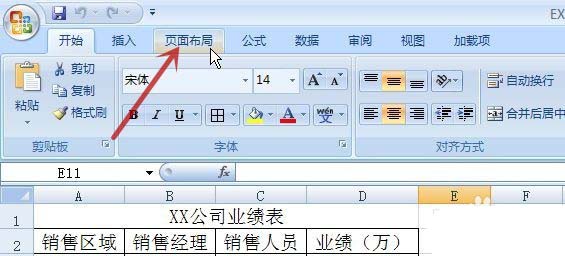
4、回到工作表,点击顶端的“页面布局”选项卡(图中红色箭头所指)
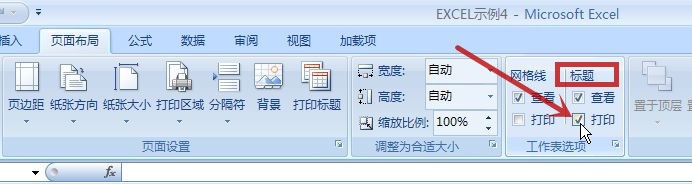
5、勾选“标题”(图中红框)内的“打印”前的方框(图中红色箭头所指)
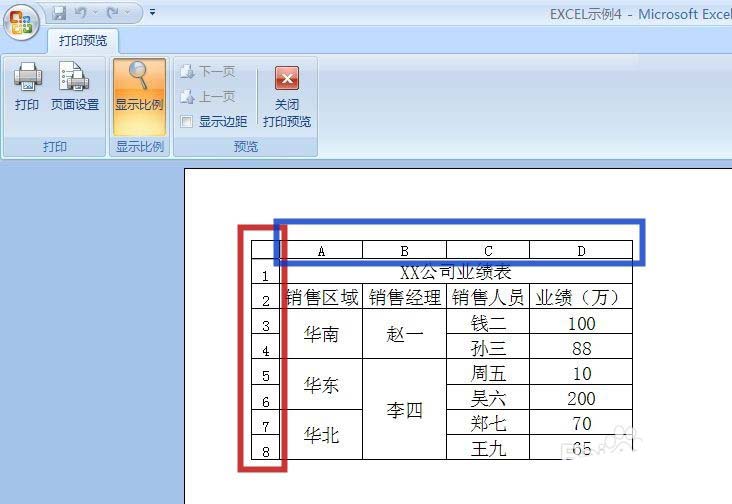
6、再进入“打印预览”看看,可见行号(图中红框)列标(图中蓝框)都已出现
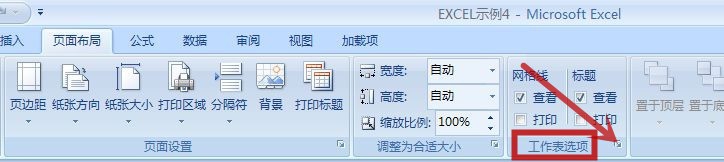
7、也可点击“工作表选项”(图中红框)旁的展开箭头(图中红色箭头所指)
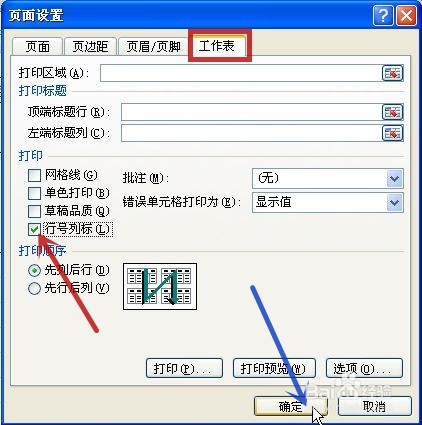
8、在弹出的“工作表”(图中红框)中勾选“行号列标”前的方框(图中红色箭头所指),点击“确定”(图中蓝色箭头所指),也可以设置打印行号列标
以上就是excel打印行号的教程,希望大家喜欢,请继续关注脚本之家。
相关推荐:
excel表格打印预览出现虚线怎么办?
Excel2016表格打印怎么添加网格线?
excel怎么将打印预览功能添加到工具栏?
版权声明:本文章为网络收集,不代表本站立场。文章及其配图仅供学习分享之用,如有内容图片侵权或者其他问题,请联系本站作侵删。
