还不会使用ps这款软件绘制立体阴影圆柱吗?那么还不会的朋友赶快跟着小编一起来看看吧,本篇文章讲的就是关于ps绘制立体阴影圆柱的方法哦。
1.首先,在ps这款软件中,打开界面为画布填充粉色背景,点击矩形选框工具绘制长方形
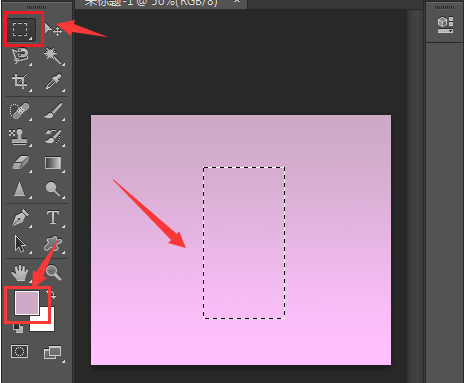
2.然后,打开渐变编辑器窗口,按照下图所示参数进行调整
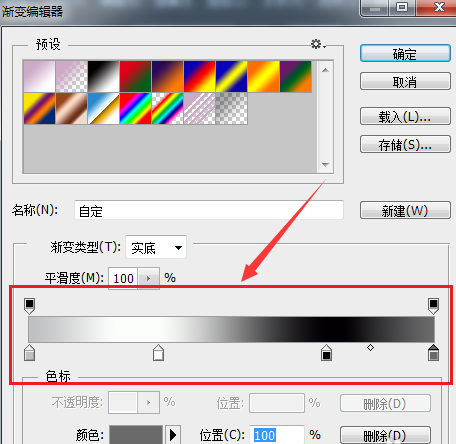
3.点击线性渐变按钮填充长方形,并取消选区
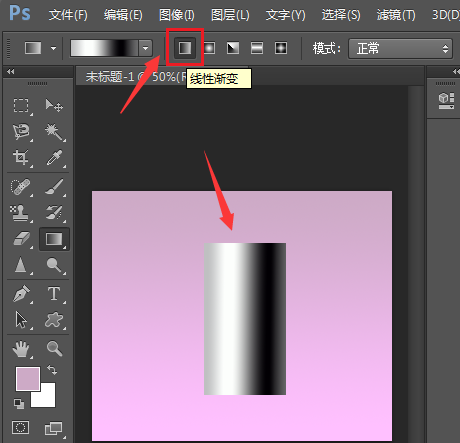
4.按照上述步骤,点击椭圆选框工具绘制一个圆柱体顶盖
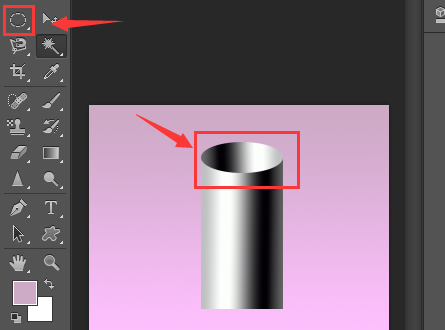
5.最后,按住键盘的Ctrl键框选立体圆柱区域,并点击选择菜单中的反向按钮,删除多余部分即可
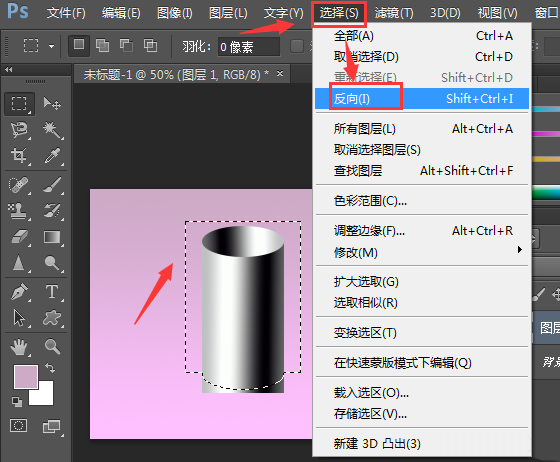
以上就是小编带来的ps绘制立体阴影圆柱教程,大家学会了吗?希望对大家有用哦。
版权声明:本文章为网络收集,不代表本站立场。文章及其配图仅供学习分享之用,如有内容图片侵权或者其他问题,请联系本站作侵删。
